前回「Chromebook(クロームブック) ASUS C300MAを買いました。」という記事を書いたのですが、引き続きGoogle Chromebook(グーグル クロームブック)ネタです。今回はASUS C300MAのセットアップについて、です。では早速いってみましょう。
電源をつなげます
本体左側面にDCINがあるので、そこに電源アダプターの先端を挿し込みます。そして電源アダプターをコンセントに挿すと…
電源を押してないのに自動的に画面が立ち上がりました。「言語の選択」と「キーボードの選択」と「ネットワークを選択」が表示されます。上2つは既に「日本語」にセットされてるのでこのままでいいとして、まずはネットワークの設定です。なお、このASUS C300MAにはLANポートが無いので、既に使用環境にWi-Fi(無線LAN)が設定されている必要があります。
ネットワークを設定します
ネットワークのプルダウンから、自分の無線LANを選びましょう。なおMACアドレスフィルタリングをしている場合はこのプルダウンの一番下「Wi-Fi」欄にC300MAのMACアドレスが表示されているので、ルータの設定でこのMACアドレスを通しておきましょう。
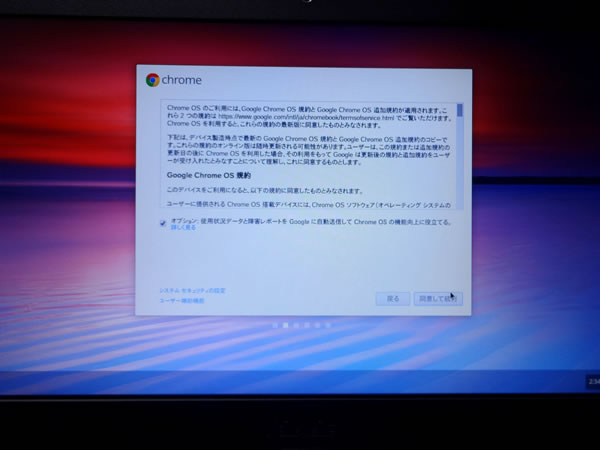
Google Chrome OSの規約確認画面です。問題なければ同意して…って、同意しなければ使えないんですけどね(笑)。オプションのデータやレポートをGoogleに送信するかどうかのチェックはお好みで。
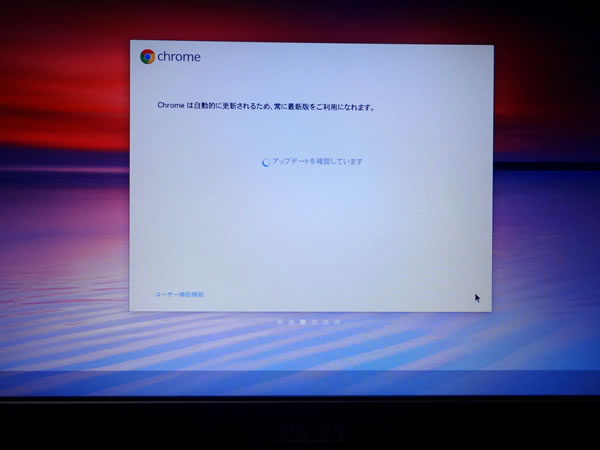
アップデートがかかっています。しばらく待ちます。
「デバイスの設定を確認しています…」で詰まったら
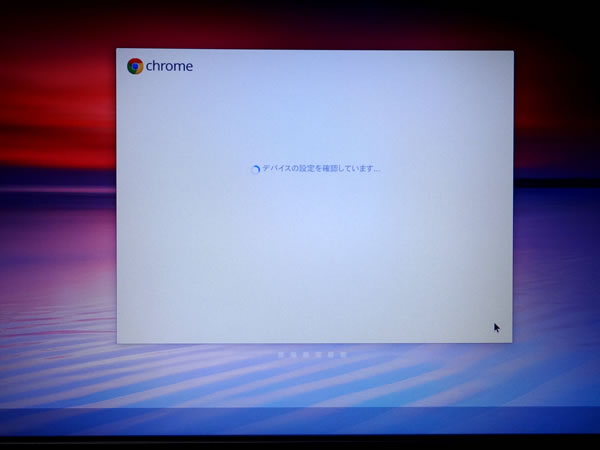
デバイスの構成を確認しているようです…。とここで注意!私の場合は待てど暮らせどこの画面から次へ進みませんでした。Googleの公式サポートを確認すると、
Chromebook の設定中に「デバイスの設定を確認しています」というエラー メッセージが表示されて先に進めなくなった場合は、システムの再起動が必要な可能性があります。
ですと。「デバイスの設定を確認しています」ってエラーメッセージなんですかね…。というわけで10分ほど待ってもどうにもならなかったので、ここで一度再起動をしました。
ログインします
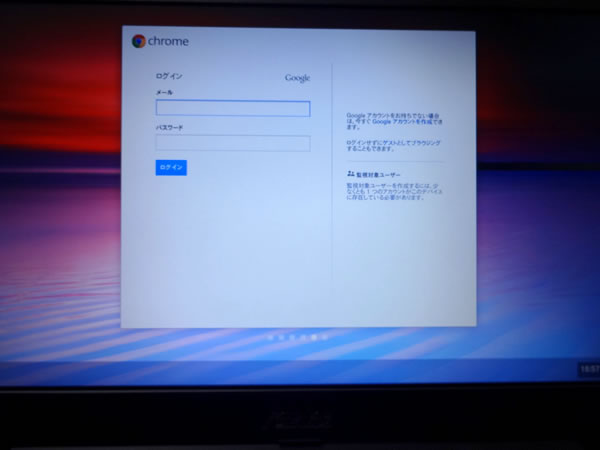
すると起動後、なんともなかったようにセットアップが再開されました。やれやれ。画面ではログインを促されます。Googleにログインする時に使っているID・パスワードを入力しましょう。
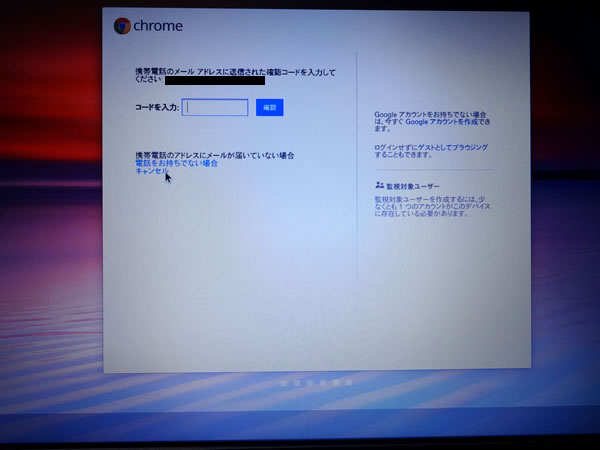
私は二段階認証をONにしているので、携帯電話に送られてきたコードを入力しました。

最後にログイン画面のアカウントに表示される画像を選択。何でもいいんですけど(笑)。左下のペンギンを選びました。左上にはカメラもあるので、PC本体のカメラで撮影もできるのでしょうね。
完了!
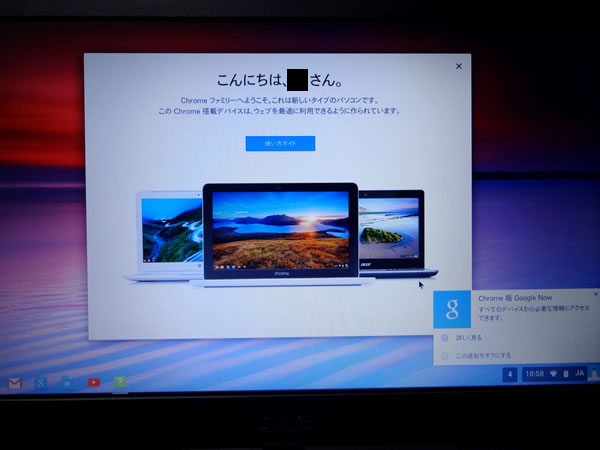
というわけで無事、セットアップ完了!これでいつでもChromebookが使用できるようになりました。この状態で基本的なアプリはほとんど入っているので、ブラウズ、メール、YoutubeはもちろんGoogleドキュメントも画像編集も可能です。いろいろいじり倒してみましょう!
最新機種のチェックはこちらから→Chromebookストア


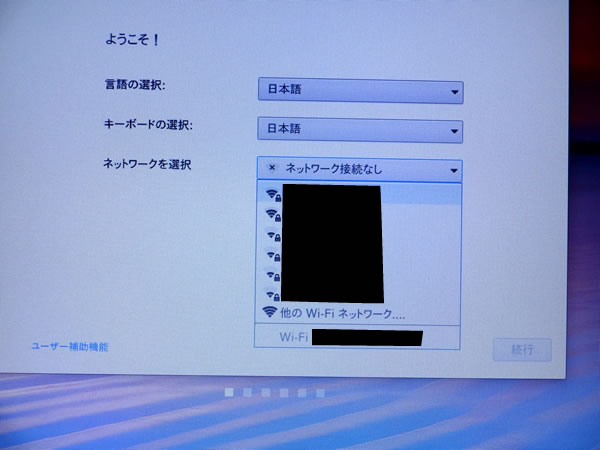


コメント