ネットで欲しいものを検索していると、競合するネットショップやオークションでの出品価格が気になることがあります。
例えばAmazonで商品Aを見ている時、ヤフオクやヨドバシではどんな価格になっているのか、とか。
そんな時は検索用テキストをコピーして、各種ストアを開いて、検索窓にペーストして検索…という手順を踏むと思いますが、これがなかなか面倒くさい。
もっと楽に検索できないかな、と思ってChrome拡張を探したところ、たどり着いたのが、Chrome拡張「Context Menu Search」です。
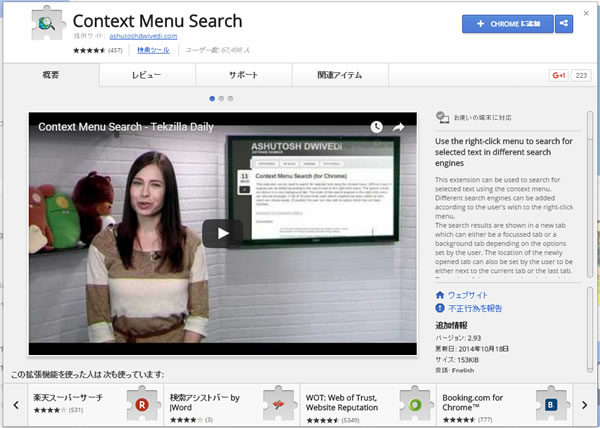
このChromeエクステンションをChromeブラウザに追加すると、コンテキストメニュー(右クリックで表示されるメニュー)に、任意のURLへの検索リンクを追加することができます。
Chrome拡張ということでパソコン専用の機能になりますが、これがあると検索がものすごく楽になります。
以下、「Context Menu Search」の使い方、設定などです。記事後半では、コピペで使える検索リンクをまとめています。
Context Menu Searchでできること
Context Menu Searchを有効化し、設定をすると、
- Webページに表示されているテキストを選択
- 右クリックから「Context Menu Search」を選ぶ
- その中に設定されているWebサイト名を選ぶ
- 選んだテキストで検索した検索結果ページへ移動
といったことができるようになります。
Context Menu Searchの設定
Googleウェブストアより、「Context Menu Search」をChromeに追加します。
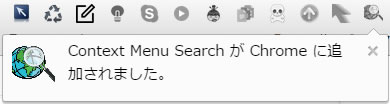
アイコンが追加されたら、右クリックで表示されるメニューから「オプション」を選びます。
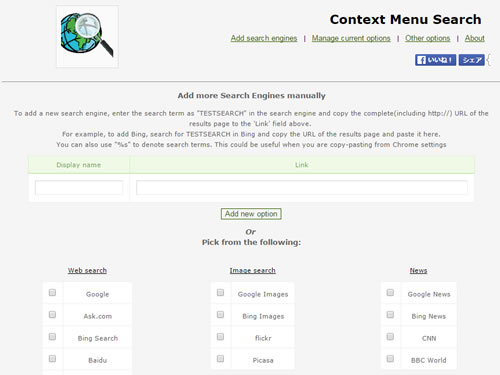
オプション画面が表示されます。オプションには
- Add search engines
- Manage current options
- Other options
- About
の4つのメニューがありますが、こちらは「Add search engines」画面です。
ページ下部の「Pick from the following」には、各種検索エンジン等のリンクがプリセットされています。
ですが基本的に英語サイトなのでこちらは使わず、上の「Add more Search Engines manually」より、任意のURLを追加します。
説明の一部を抜粋すると、
For example, to add Bing, search for TESTSEARCH in Bing and copy the URL of the results page and paste it here. You can also use “%s” to denote search terms.
追加したいサイトでテスト検索をして、表示されたURLのサーチ項目を「%s」に置き換えてね、とのこと。
検索URLの追加方法
それでは実際に、検索URLを追加してみます。例としてAmazonの検索の検索リンクを使います。
Amazonのトップページから、画面上部にある検索フォームに適当なテキストを入れて検索します。例えば「ドラえもん」で検索すると、
https://www.amazon.co.jp/s/ref=nb_sb_noss_1?__mk_ja_JP=%E3%82%AB%E3%82%BF%E3%82%AB%E3%83%8A&url=search-alias%3Daps&field-keywords=%E3%83%89%E3%83%A9%E3%81%88%E3%82%82%E3%82%93
といったテキストが、ブラウザのURL欄に表示されます。これをコピーし、検索テキストが埋め込まれている部分を探します。
上記Amazonリンクの場合は、「&field-keywords=」のうしろのテキストが「ドラえもん」にあたります(実際にAmazonで検索してみるとわかります)。
ここに、「Context Menu Search」用の検索用パーツ「%s」を、「field-keywords」に設定します。
https://www.amazon.co.jp/s/ref=nb_sb_noss_1?__mk_ja_JP=%E3%82%AB%E3%82%BF%E3%82%AB%E3%83%8A&url=search-alias%3Daps&field-keywords=%s
上記検索用URLの末尾、「field-keywords」の値が「%s」になっていますね。ここにChromeブラウザ上で選択したテキストがセットされます。
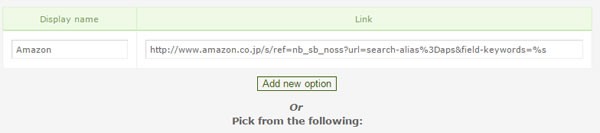
オプション画面の「Add more Search Engines manually」より、作成したURLをセットします。
「Display name」に「Amazon」(※任意の名称でOK)、「Link」に上記URLをセットし、「Add new option」をクリックします。
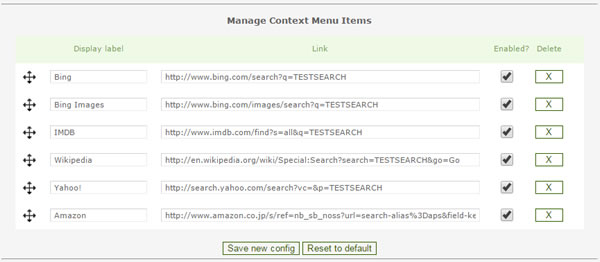
右上のリンクから「Manage current options」に遷移します。
一番下に追加したAmazon検索が表示されていれば完了。この画面から順番の入れ替えや、コンテキストメニューの削除などもできます。
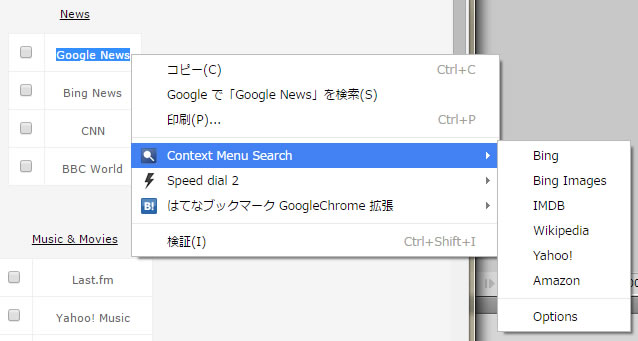
実際にコンテキストメニューを確認すると、「Context Menu Search」が追加され、さらに「Amazon」が表示されています。さらに「Amazon」を選ぶと、選択したテキストでAmazonの検索結果が表示されます。素敵!
さらにもともと入っていた英語圏の検索URLを削除すると、コンテキストメニューはこんな形になります。
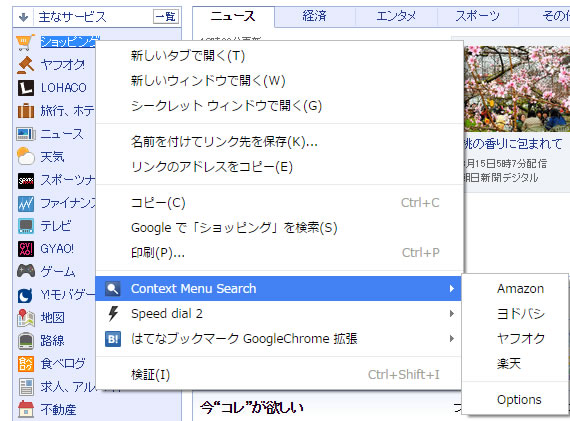
これでAmazonを見ながらヨドバシの価格を、ヨドバシを見ながらヤフオクの検索相場をチェックできます。
なおURLは前述の通り、URLのキーワードテキストを「%s」に置き換えるだけ。なのでもっと細かい条件の入った検索URL、例えばカテゴリや価格設定のあるURLでも設定可能です。用途に合わせて設定してみましょう。
こんな感じで便利な「Context Menu Search」ですが、検索が出来ないサイトもあります。それは検索結果画面を表示する前に、検索フォームに入れた文字をエンコードするサイトです。
まあ、この点に関してはあまり深く考えないでください。もともと英語圏で使われる拡張機能なので、日本語に対応できていない部分がある、ぐらいで考えてください。
設定してみて検索結果画面が文字化けする場合は、残念ながらそのサイトでは使えないということです。
追加したURLなど
以下は、私が実際に「Context Menu Search」に追加した検索用URLです。ご参考までに。
Amazon
https://www.amazon.co.jp/s/ref=nb_sb_noss_1?__mk_ja_JP=%E3%82%AB%E3%82%BF%E3%82%AB%E3%83%8A&url=search-alias%3Daps&field-keywords=%shttp://www.amazon.co.jp/s/ref=nb_sb_noss?url=search-alias%3Daps&field-keywords=%s
ヨドバシ
https://www.yodobashi.com/?word=%s
ヤフオク
https://auctions.yahoo.co.jp/search/search?auccat=&tab_ex=commerce&ei=utf-8&aq=-1&oq=&sc_i=&fr=auc_top&p=%s&x=0&y=0&fixed=0
楽天
https://search.rakuten.co.jp/search/mall/%s/?f=1&grp=product
メルカリ
https://www.mercari.com/jp/search/?keyword=%s
https://twitter.com/search?q=%s&src=typd
※ハッシュタグの検索はまた別の形式になるので、#を抜いての検索推奨。
Youtube
https://www.youtube.com/results?search_query=%s
まとめ
以上、右クリックメニューに任意の検索用リンクを追加できるChrome拡張、「Context Menu Search」のご紹介でした。
私はショッピングサイト横断が目的ですが、他にも各種検索に利用できそうです。お好みに合わせてカスタマイズしてみてください。


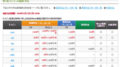
コメント