OCNのメールアドレスをiPhone・iPad・iPod TouchなどのiOS端末に設定するとき、送受信ができないといった話を時々聞くので、設定方法をまとめてみました。
なお私環境はiPod Touch6で、標準のメールアプリにOCNのメールアドレスを設定しています。
設定手順
まずはOCNのメールアドレスとパスワードを用意してください。
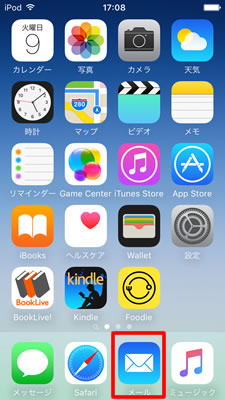
ホーム画面から「メール」をタップします。
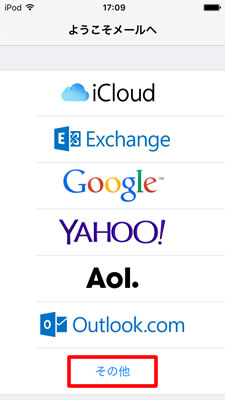
設定するメールサービスの一覧が出ます。一番下「その他」を選択。
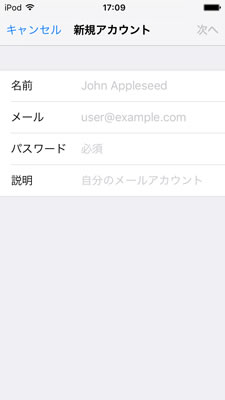
新規アカウント入力画面になるので、名前・メール・パスワードを入力します。
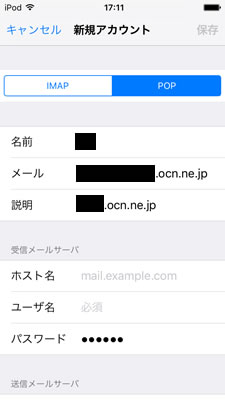
一番上、IMAP形式とPOP形式があるのでPOP形式を選択します。
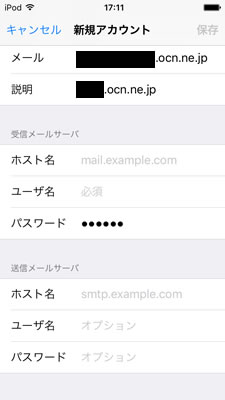
引き続き「受信メールサーバ」と「送信メールサーバ」を設定します。「受信メールサーバ」の「ホスト名」は「pop.ocn.ne.jp」、「送信メールサーバ」の「ホスト名」は「smtp.ocn.ne.jp」を入力。ユーザ名・パスワードはいずれもOCNのメールアドレスとメールのパスワードを入力してください。打ち間違いに注意。
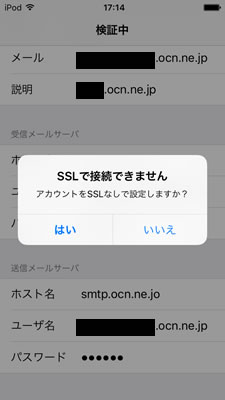
Enterで入力欄を進めていくか右上「保存」をタップすると「SSLで接続できません。アカウントをSSLでなしで設定しますか?」と出ることがあります。このような画面になったら「はい」を選びます。ちなみに上記画面の送信メールサーバのホスト名は間違ってますw。

設定が完了するとメールの受信トレイが表示されます。この設定で送受信できれば問題ないのですが、SSLの設定でこけていると「SSLで接続できません」といったエラーが表示されるようです。その場合はOCNのメール設定を見直します。
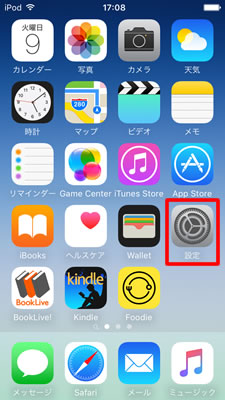
ホーム画面に戻って「設定」をタップ。
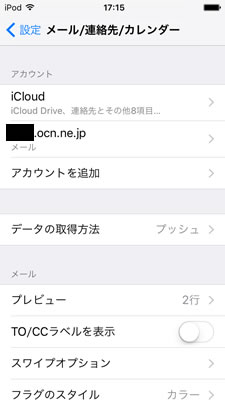
「メール/連絡先/カレンダー」をタップしてメールの詳細設定画面に移動します。移動したらOCNのメールアドレスをタップ(上記では「iCloud」の下)。
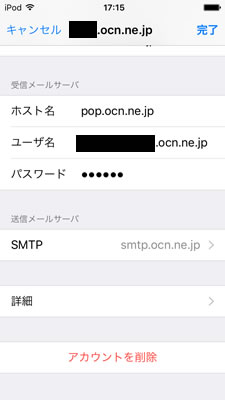
SSLの設定が正常に行われているか確認します。上記「送信メールサーバ」項目より「SMTP」をタップ。
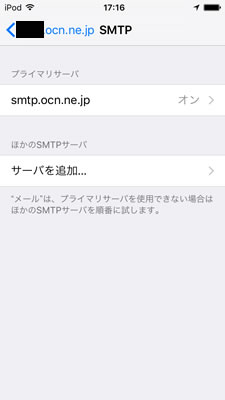
「プライマリサーバ」より「smtp.ocn.ne.jp」をタップ。
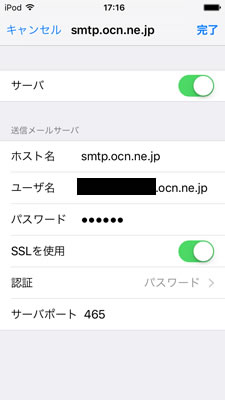
こちらの項目から「SSLを使用」がONになっている(写真の状態)こと、「サーバポート」が「465」になっていることを確認します。
私はサーバポートが「587」になっていることがありました。そのような場合は数値を修正して画面右上「完了」をタップします。すると画面上の表示が「検証中」になるのですが、検証がなかなか完了しない場合があります。私環境でも5~10分ほどかかったので、ちょっと長いなと思っても、しばらく待ってみてください。
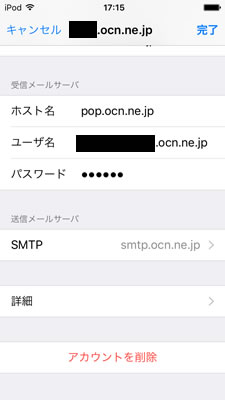
送信メールサーバの設定を確認したら、再び上記画面にもどって今度はSMTPの下の「詳細」をタップします。
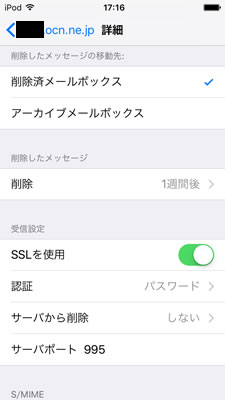
そうすると画面下の方で「受信設定」を確認できるので、「SSLを使用」がONになっていること、サーバポートが「995」になっていることを確認してください。「995」になっていなければそのように変更してください。
なお「サーバから削除」ではメール受診時にメールサーバにメールを残すかどうかについて、「しない」「7日」「受信ボックスからの削除時」を設定できます。私は別環境でもOCNメールを受信するので、iOS端末(iPod Touch)では「しない」を選んでいます。
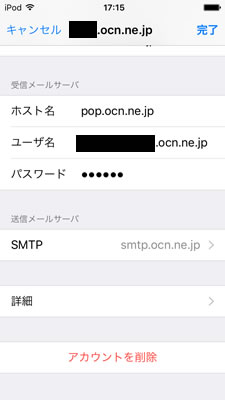
すべての設定が完了したら上記画面に戻って右上の「完了」をタップしましょう。これでメールの送受信テストをしてみてください。SSL設定に問題がなければメールの送受信が問題なくできるでしょう。
まとめ
以上、iPhone、iPad、iPod TouchなどiOSのメールアプリにOCNのメールアドレスを設定する方法まとめ、でした。
メールアドレスやパスワードの入力が間違っていなくても、SSLの設定でエラーがでて送受信ができない、といったケースがよくあるようです。設定してうまくいかない場合はそれらの見直しをしてみてください。


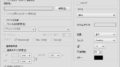
コメント