「パソコンで見ている画面を保存したいけど、方法がわからない」というパソコン初心者の方向けに、Windows10で画面をPCに保存する方法をいくつか。
なおPC画面の保存については「スクリーンショット(スクショ)」「キャプチャ(キャプチャー)」「画面取り込み」などといろいろ呼び方がありますが、本エントリーでは「スクリーンショット」に統一します。
スクリーンショットを取る方法
それでは以下、Windows10で画面のスクリーンショットを取る方法です。
- Print Screenキー+画像編集ソフト
- 「切り取り&スケッチ」の利用
- ブラウザの拡張機能を利用
などをご紹介しています。
Windowsのキーボードより「Print Screen(Prt Sc)」キーを押す
お使いのPCのキーボードより、「Print Screen」または「Prt Sc」と書かれたキーを探してください。通常はキーボードの右上あたりにあるはずです。
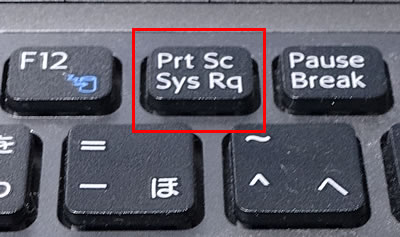
私のPCではこれです。これをクリックすると、画面全体の情報がメモリ上に保存されます。この段階ではまだファイルとしては保存されていません。メモリ上の画像データを画像ファイルとして保存するためには、画像編集ソフトを使用します。
ソフトは何でも良いのですが、ここではWindows10に標準で用意されている「ペイント」を利用します。
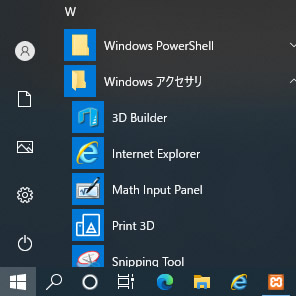
画面左下のWindowsマークをクリックし、「Windowsアクセサリ」を開きます。少しスクロールして…
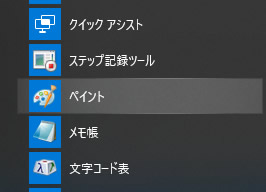
「ペイント」をクリックしてソフトを立ち上げます(※画面設定によって表示は若干異なるかもしれません)。
立ち上がると白いキャンバスがあるので、そのままペースト(Ctrlキー+V)します。すると画面データが貼り付けられます。このままファイルを保存しても良いのですが、大きすぎる場合は任意のサイズに変更します。
画像の枠(点線)が表示されているので、一度点線の外をクリック。その後ホームメニューの「サイズ変更」より、任意のパーセンテージまたはピクセルを指定して大きさを変更します。
問題なければ「名前を付けて保存」より、ファイルを保存しましょう。保存形式を選択できますが、通常はJPGまたはPNG形式を選ぶと良いでしょう。
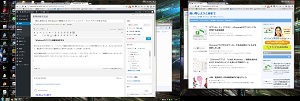
この手順で保存したスクリーンショットがこちら。デュアルモニタなので横長になっていますが、これが私のPC画面の全景です。幅は300px(ピクセル)に指定しています。
任意のウィンドウのスクリーンショットを撮る
画面全体ではスクリーンショットが大きすぎる、という場合は、ペイントソフトでトリミング、つまり任意の場所だけ切り出すこともできます。
また特定のウィンドウだけ撮れれば良い、という場合は「Altキー+Print Screen」でスクリーンショットを撮ると、その時アクティブになっている(前面に来ている)ウィンドウのスクリーンショットを撮ることができます。
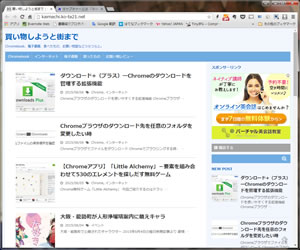
こちらが「Alt+Print Screen」で撮ったスクリーンショットを保存したものです。Chromeブラウザの画面を300pxに変更してJPG形式で保存しています。
「切り取り&スケッチ」を利用する
「部分的に切り取った画像を作りたい」という場合は、上記と同じくWindows10に標準搭載されている「切り取り&スケッチ」機能が便利です。
切り取りたい画面を表示させたら、キーボードの「Winマーク+Shift+S」を同時に押します。すると画面が暗転して「+」状のカーソルが表示されるので、切り取りたい部分をドラッグして選択します。
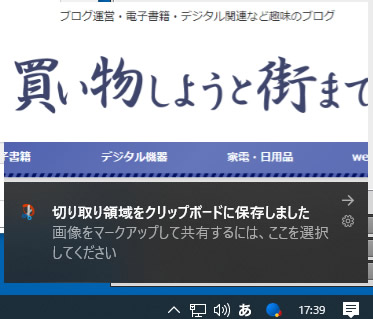
選択が完了すると、画面左下に「切り取り領域をクリップボードに保存しました」というメッセージが表示されるので、そのメッセージをクリック。
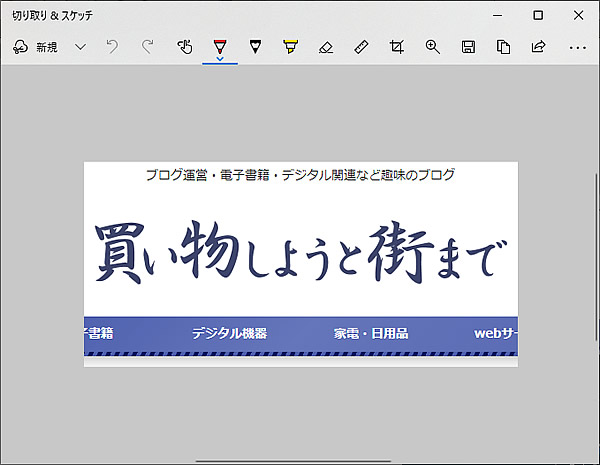
「切り取り&スケッチ」アプリが立ち上がります。上部メニューにある保存マーク、または「Ctrl+S」を押し、「名前を付けて保存」のダイアログを表示させます。
画像形式は「ファイルの種類」よりJPG・PNG・GIF形式が選択できます。任意の形式を選んで画像を保存すれば完了です。
ブラウザの拡張機能を利用する
ペイントや画像編集ソフトの使い方が良く分からない、という場合は、ブラウザの拡張機能を利用する方法があります。
Chromeブラウザをお使いの場合は、手前味噌ではありますが当サイトのエントリー「【Chromeアプリ】「Nimbus Screenshot」で画面キャプチャ+加工」にて拡張機能で画面のスクリーンショットを撮る手順を公開しております。こちらもご参照ください。
まとめ
以上、「Windows10で画面のスクリーンショット・キャプチャを取る方法」でした。上記でご紹介した方法はいずれも無料。特に専用のソフト等を用意する必要がありません。
個人的に便利だと思うのは、「切り取り&スケッチ」で任意の箇所を切り取るやり方。ブログや各種資料などへの掲載に便利だと思います。お試しを。

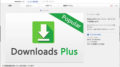

コメント