
今さらなのですが、必要があってMac mini(2014年版)を買いました。人生初のマッキントッシュです。OSは「OS X El Capitan」。一番グレードが下のMac miniをオプション変更など一切せずに購入。価格は6万円台前半となかなかトホホな出費ではありますが、購入にあたっていろいろと学ぶことがありました。せっかくなのでMac miniってどうかな、Mac mini買いたいけど良くわからない、という方のために、Mac miniを買うにあたって必要なものなどをまとめてみました。
Mac miniの付属物

まずはMac miniを良く知らない、という方のために付属物を。Mac mini本体、電源ケーブル、説明書、以上。…これだけです。マウスもキーボードも付いていません。でも動かすためには何らかの入出力機器が必要です。

そちらの説明の前にMac miniの入出力ポートを確認。写真左から電源コネクタ差込口、ギガビットEthernetポート(LANポート)、HDMIポート、Thunderbolt2ポート✕2、USB3ポート✕4、SDXCカードスロット、オーディオ入力ポート、3.5mmヘッドフォンジャックです。
Mac miniは標準で無線LANを内蔵していますが、LANポートも装備しているのは意外。USBも4ポートあるのは嬉しい。そしてCD-ROMが無いからでしょうか、SDXCカードスロットがあるのも便利そうですね。
で、Winユーザーにはあまり馴染みのない「Thunderbolt2ポート」。こちらはディスプレイへの出力にも利用できるので、今回はこちらのポートに接続するコネクタを購入しました。
Mac miniの利用に必要なものと購入したもの
さてここまでをご覧頂き、「Mac miniには電源ケーブルしか付属していない」ということをご理解いただけたかと思います。そこでMac miniの利用にあたって必要な機器をまとめてみました。
ディスプレイ
普通のデスクトップPCと同様ですが、外部ディスプレイが必要です。私はWindowsPCのデュアルモニタ環境用に古い液晶モニタを利用しています。そちらが入力を二系統持っているので、WindowsはVGA(D-sub)で接続し、Mac miniをDVIにつなげることにしました。
ディスプレイケーブル
Mac miniと液晶モニタをつなぐケーブルが必要です。こちらは今回新規に購入しました。
MacLab.の「Mini Displayport (Thunderbolt) – DVI-D (24+1/18+1ピン互換) 変換ケーブル」です。こちらはMac mini側はThunderbolt2ポートに、液晶側はDVIポートに接続します。購入価格は1,180円でお買い得。長さも1.8mあるので本体とモニタに距離があっても安心です。
マウス
一応つないでおいた方が便利。私は余っていたUSBマウスを使いました。これはMac用で無くても大丈夫だと思いますが、PS2接続のマウスはUSBへの変換が必要です。
キーボード
キーボードは新規に購入。
iBUFFALOの有線キーボード、Macモデルです。約2,000円。Apple純正だと無線のいいやつがありますが、予算的に無理なのでお安いキーボードを。MacのキーボードはWindowsとは若干キー配列が異なります。Windowsのキーボードでも動くようなのですが、せっかくなのでMacモデルのキーボードを購入。Winのキーボードと大きく異なるのは「コマンド」キーですね。こちらもお買い得な良い商品です。
というわけで、Mac miniを使うには本体以外にディスプレイ+ケーブル、マウス、キーボードが必要ということです。マウスはセットアップ時に無くても良いのかもしれませんが、やっぱりGUIなのであれば便利かと。
セットアップ時の注意
最後、Mac miniのセットアップについて。基本的には電源を入れて次へ次へと進むだけなのですが、若干「?」という箇所もありましたのでメモがてら。

各種ケーブルをセットして電源をコンセントに差し込みます。背面の電源スイッチを押して起動。各種出力機器は事前につないでおきましょう。

「ぽわ~ん」というアップル製品独特の起動音、そしてりんごマークが。我が家初マック。ちょっと嬉しい。この画面が終わったあとは言語設定が表示され、以降地域情報やWi-fi設定などを順次行っていきます。
で、ささいなことですがちょっとだけ詰まったところ。Apple IDを入力する画面にて、同IDを取得済みだったので入力しようとしたところ、今回購入したキーボードでは「@(アットマーク)」が入力できずに断念。どうも初期状態ではキーボードを認識できていなかったようです。Apple IDの入力はこの時点では必須ではないのでとりあえず飛ばし、
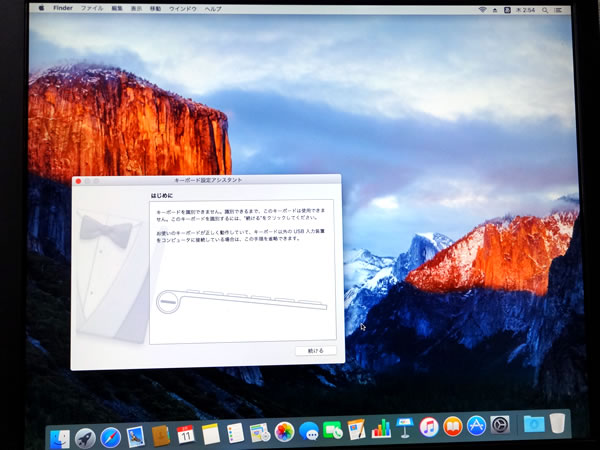
セッティング完了後に表示された「キーボード設定アシスタント」の手順を踏んでキーボードを認識。以降は「@」も無事入力できるようになりました。
もうひとつ。Wi-fi設定時にはMac mini本体のMACアドレスを確認することができませんでした。無線ネットワークでMACアドレスフィルタリングをしている場合は注意が必要です。私は一度無線ルータの設定からMACアドレスフィルタリングをオフにして、Mac miniの設定が終わったあとにMACアドレスを確認、ルータに設定して再度MACアドレスフィルタリングをオンにしました。Mac miniのMACアドレス(ややこしい)は、メニュー左上りんごマーク→システム環境設定→ネットワーク→詳細→Wi-fiタブなどから確認することができます。
まとめ
というわけでMac miniを購入してセッティングしてみたよ、というお話でした。Mac miniは上記の通り必要最低限、というか電源ケーブルしか付属していません。なので買ってすぐに使いたい、という場合は接続機器の確認が必要です。Mac miniが手元に届いてからあれがない、これがない、なんてことになるとまどろっこしいので、再利用するもの、新規に購入するものを事前にチェックしておくと安心です。


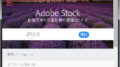

コメント
Mac mini2014を購入されたとのことですが、無理を承知でお願いしたいことがあります。本体付属の紙製ケースに入っている小さな説明書を、一歳の孫が破ってしまい母親にしかられました。「ちゃんと元通りになったからね」と慰めてやりたいのですが、譲っていただけないでしょうか。孫は理屈抜きで可愛いのです。よろしくお願いします。
お問い合わせの件ですが、当方も説明書が必要なため、ご要望にお応えすることができません。ご理解いただきますよう、よろしくお願いいたします。