
ASUSのGoogle Chromebook、C300MA。特徴の一つに大きなタッチパッドがあります。このタッチパッド、大きいのでカーソルの移動もスムーズに行えますし、反応も上々でC300MAの中でも気に入っている部分です。
さて、C300MAにマウスをつないで使っていられる方も多いと思います。もちろんマウスが一番使いやすいとは思うのですが、マニュアルを見たところ、このタッチパッドにもなかなか魅力的な機能が備わっていることに気づきました。というわけで、このC300MAのタッチパッド操作について備忘録がてらご紹介したいと思います。
タッチパッドを指1本で操作

えー、以下、付属の説明書の写真にて説明させていただきます(笑)。いや、これが一番わかりやすいもので。まずは1本指での操作ですが、これは単純にポインターを移動させるだけなので、見ての通りでございます。
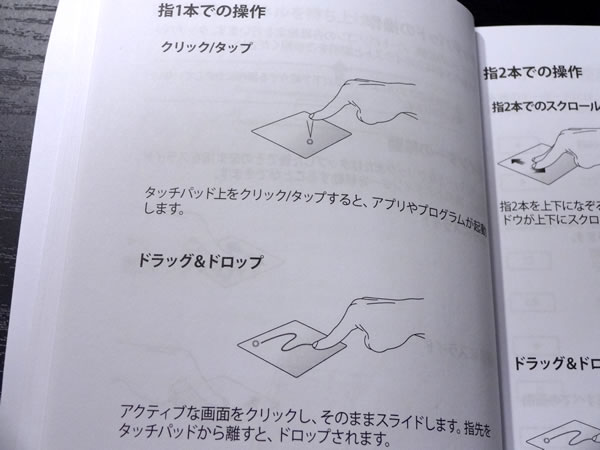
一応スライド以外の操作では「クリック/タップ」と「ドラッグ&ドロップ」があります。「クリック/タップ」は問題ないんですが「ドラッグ&ドロップ」は上手に操作できませんでした。と思ったらこれはタッチパッドの下半分、クリックできるボタン部分を押してから操作するもののようです。「カチッ」とボタンを押し込んでから指をスライドさせるとドラッグ&ドロップができました。
タッチパッドで指2本の操作
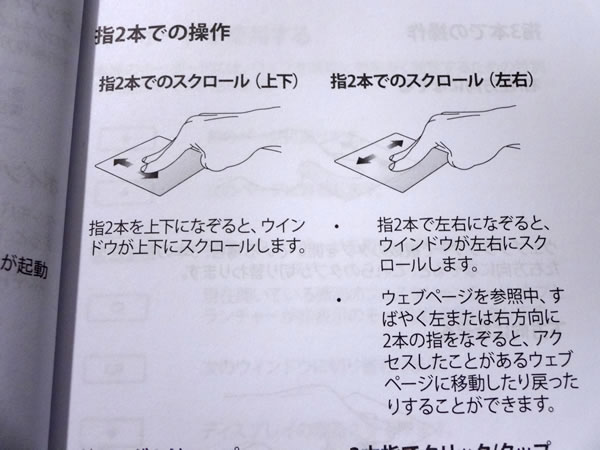
続いて指2本での操作。指を2本揃えてタッチパッドをさわります。これが意外と便利。まずは「指2本でのスクロール(上下)」。これをブラウザ上ですると、縦長のページをスクロールさせることができます。いちいちスクロールバーまで移動する必要がないので便利!
そして「指2本でのスクロール(左右)」。横スクロールバーの出てるページでは同様にスクロールができるようです。あまり使う機会がないでしょうが。それよりその下の「すばやく動かす」に注目。これでキーの左右ボタンを押したりブラウザのNEXT/BACKを押すのと同様の動きができます。これまた便利!
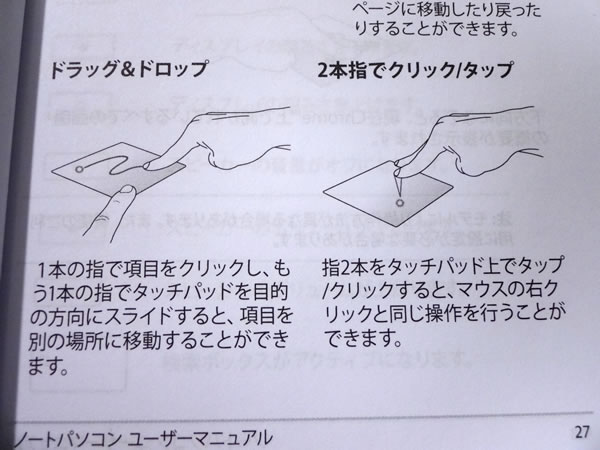
次は「ドラッグ&ドロップ」。これもタッチパッドの下部分を「カチッ」と押し込んでから操作します。そして「2本指でクリック/タップ」。これでマウスの右クリックと同様の動きができる!右クリックメニューを表示させたい時に重宝します。
タッチパッドを指3本で操作
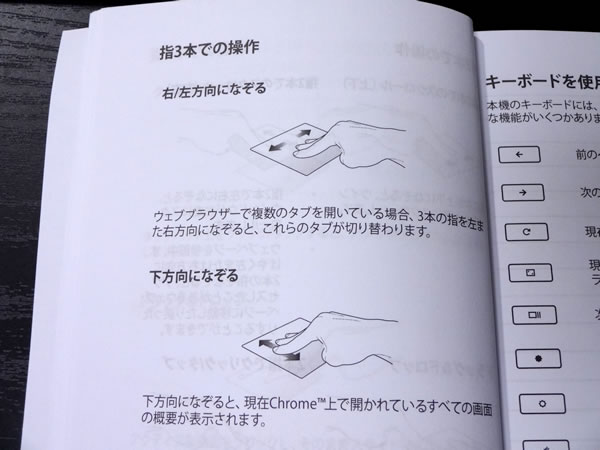
最後、指3本での操作です。ブラウザでタブが複数開いている時、指3本でタッチパッド上を「左右になぞる」と、タブ間の移動ができます。タブがパタパタ切り替わっていく様はなかなか心地よいです。複数タブを開くのが当たり前のChromebook環境ではありがたい機能。そして指3本で「下方向になぞる」と、Chrome上で開かれているすべての画面の概要が表示されます。どういうことかというと
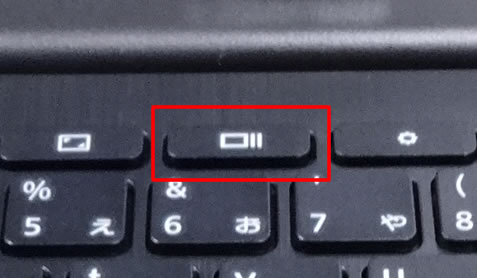
こちらの「概要モード」キーをクリックした時と同様の動きになります。開いている画面(ブラウザのタブではない)が一斉に最小化されて並ぶので、隠れている画面を確認するのに便利です。
まとめ
以上、ASUSのChromebook、C300MAのタッチパッド操作でした。購入したけどマニュアル見てないから知らなかった!という方もいるのではないでしょうか。指2本、指3本での操作は覚えると操作が捗りますので、是非試してみてください。
最新機種のチェックはこちらから→Chromebookストア



コメント