Chromebookにはデフォルトでいろいろなアプリがインストールされています。GoogleドライブやGoogleマップ、GmailやGoogleカレンダーなどなど。その中に一つ、画像編集用のアプリが標準で入っています。それがオンラインフォトエディター「Pixlr Editor(ピクセラ エディター)」です。Chrome用の画像編集アプリは他にもストアにいろいろ用意されていますが、ブログ用の画像などを編集する場合は、このPixlr Editorで充分事足りるでしょう。
Pixlr Editorで画像を開く→保存まで
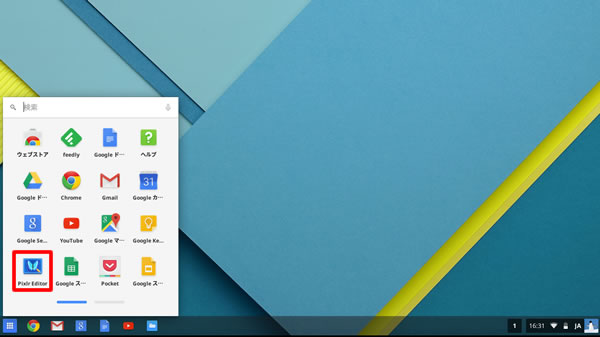 アプリランチャー(左端のアイコン)を開、Pixlr Editorのアイコンをクリックします。
アプリランチャー(左端のアイコン)を開、Pixlr Editorのアイコンをクリックします。
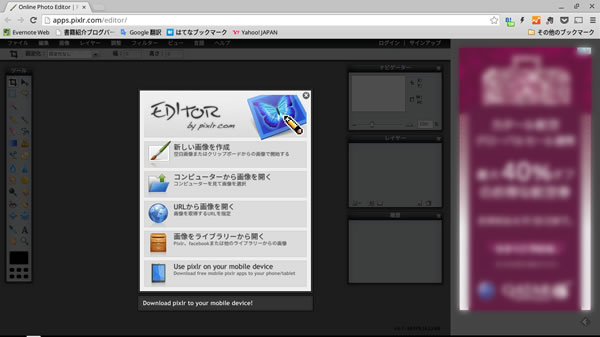
アプリが立ち上がります。右側に広告が入りますが、これはフリーなので致し方ないところ。メニューには「新しい画像を作成」「コンピューターから画像を開く」「URLから画像を開く」「画像をライブラリーから開く」「Use pixlr on your movile device」の5つのメニューがあります。今回はChromebookのローカルにある画像を編集してみたいと思います。
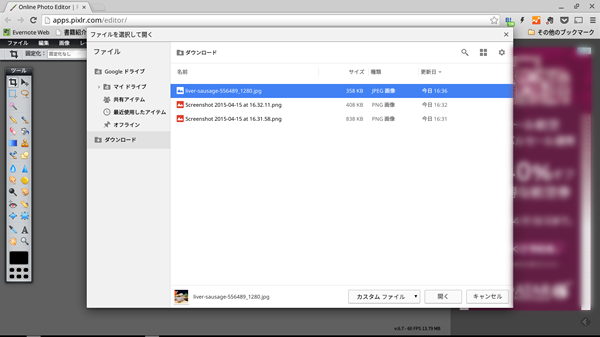
「コンピューターから画像を開く」を選ぶと、ファイルアプリが立ち上がるので、そこから編集した画像をクリック。
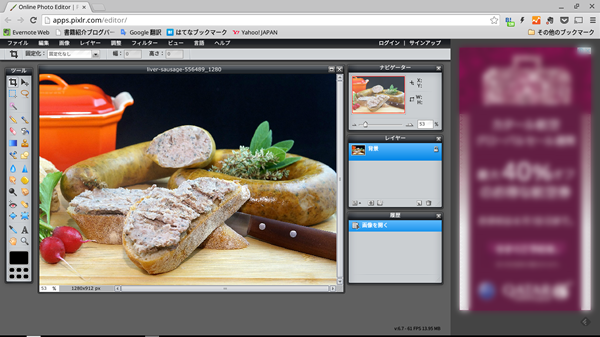
画像が開きました(写真はフリー素材です)。
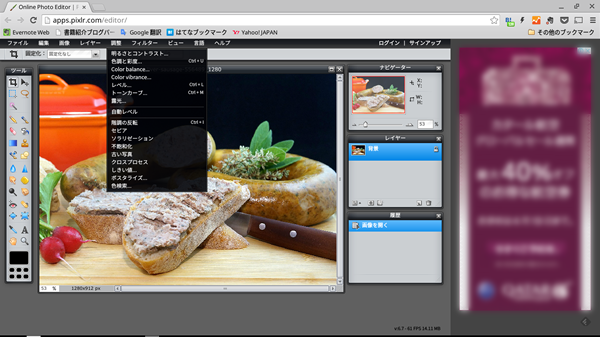
Pixlr Editorのメニュー「調整」には写真を補正するためのツールがいろいろ揃っていますので、例えば「クロスプロセス」を選ぶと…
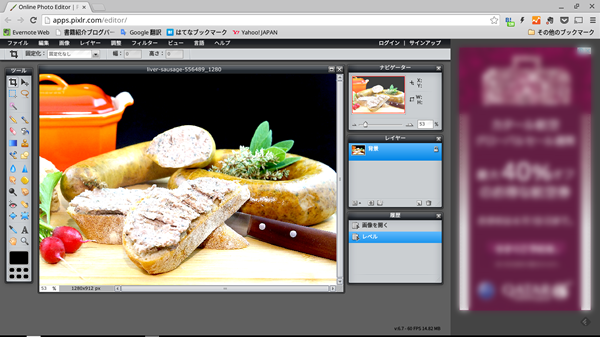
クロスプロセス風のフィルターがかかりました。他にも「明るさとコントラスト」や「色調と彩度」「レベル」「トーンカーブ」など一般の画像エディタにある機能はひと通り揃っていますので、写真の状態に合わせて調整してみましょう。
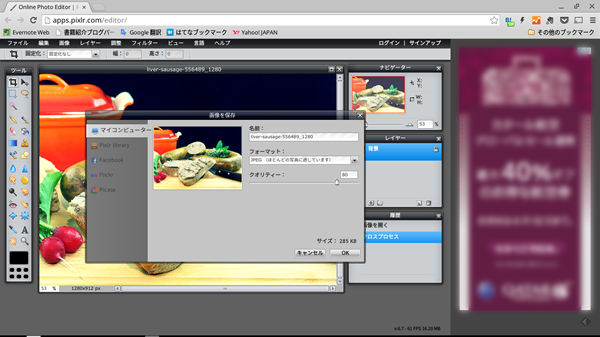
調整の終わった画像は保存します。メニュー「ファイル」から「保存」または「Ctrl+S」ショートカットをつかうと、保存ダイアログが開きます。元の画像は上書きされません。
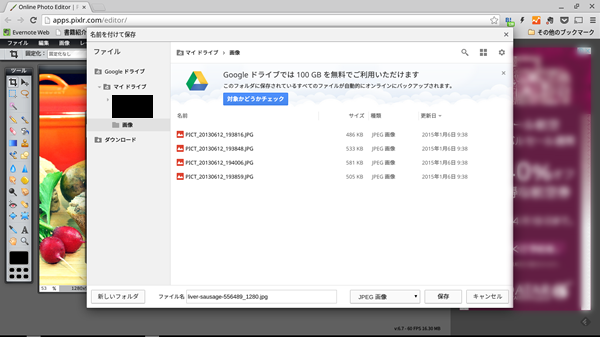
保存先は「マイコンピューター」「Pixlr library」「Facebook」「Flickr」「Picasa」が選びます。ここでは「マイコンピューター」から「Googleドライブ」を選んでみます。ドライブの任意のフォルダに保存して保存完了です。Googleドライブに保存しておけば、他の端末からも編集した画像を利用できます。
画像編集アプリは他にもウェブストアにあります
以上、Chromebookで画像を編集してみる、でした。ブログなどにアップする画像加工・調整であれば、標準でインストールされているアプリである「Pixlr Editor」で必要十分です。Chromeウェブストアには他にも「GIMP」や「Sumo Paint」など画像編集・加工に使えるソフトが揃っていますので、他のソフトも使ってみたい!という方はお好みのアプリを探してみましょう。
最新機種のチェックはこちらから→Chromebookストア

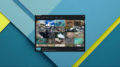

コメント