Chromebookは少しの設定画面を除き、基本的にはChromeブラウザ上でアプリケーションを動かすので、他のPCのように「デスクトップ」に何かを置く、ということはありません。ブラウザが立ち上がれば隠れてしまいますしね。ですがほんのちょっとだけ、デスクトップをカスタマイズすることができます。
デスクトップを右クリック(もしくはタッチパッドを二本指でタップ)すると、
- シェルフを自動的に隠す
- シェルフの位置
- 壁紙を設定
というメニューが表示されます。「シェルフ」は初期設定では画面下に横たわる、アプリアイコンなどが並ぶタスクバーのようなものです。
シェルフを自動的に隠す
上記のメニューから「シェルフを自動的に隠す」をチェックすると…
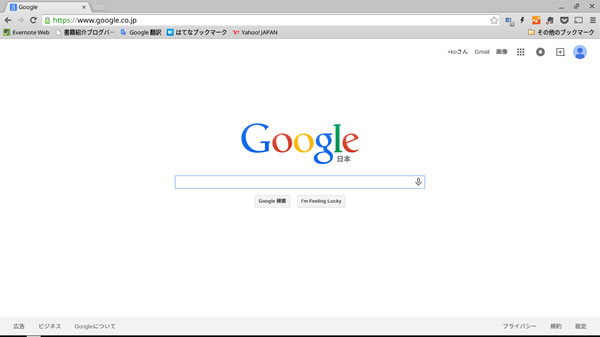
Chromeブラウザを立ち上げた時に、自動的にシェルフが隠れます。Chromebookは画面サイズが小さい機種が多いので、画面を少しでも大きく使いたい、という場合はこの機能をオンにすると領域を広く使えます。
シェルフの位置を変更する
今度はシェルフの位置を変更します。
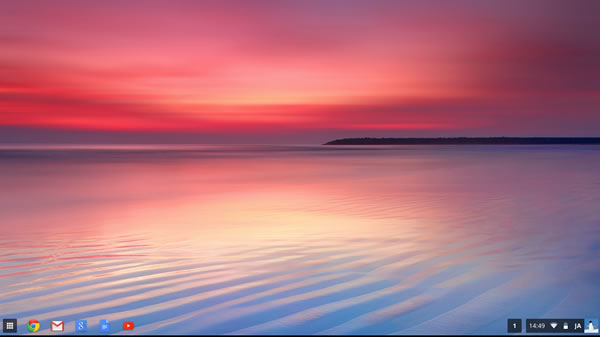
基本はこのように下部に位置しています。

「シェルフの位置」から「右」を選択するとシェルフが右に移動しました。

今度は「左」に設定。お好みで使い分けましょう。
壁紙を変える
メニューの最後、「壁紙を設定」です。「壁紙を設定」をクリックすると…
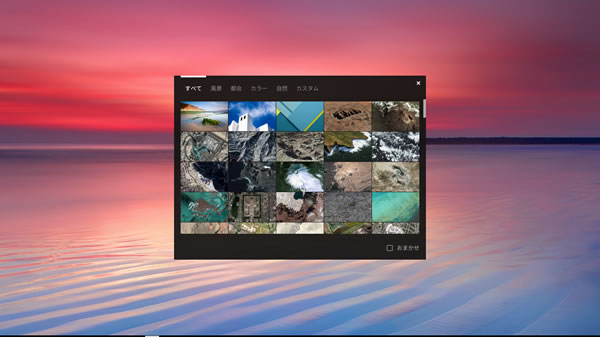
壁紙一覧が出てきます。「すべて」「風景」「都会」「カラー」「自然」「カスタム」から選べます。「カスタム」を選ぶと好きな画像ファイルが選択できますが、「!壁紙はログイン画面に表示されます。」という注意書きがあるように、Chromebookを開いた時点で誰でも設定した壁紙が見えるので、きわどい画像はやめましょう(笑)。右下チェックボックス「おまかせ」にチェックを入れるとランダムで壁紙が設定されます。
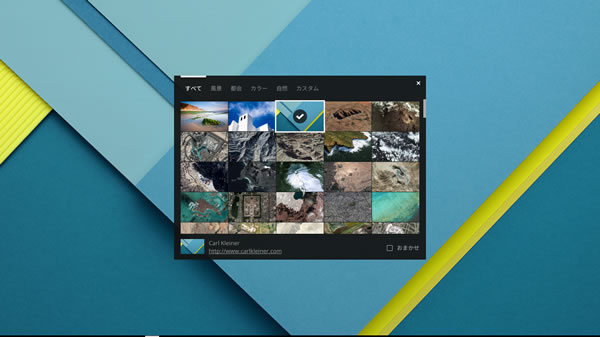
壁紙を変更しました。豊富な種類があるので、気分に応じて壁紙を変更してみてはいかがでしょうか。
よく使うアプリをシェルフに置く
最後、デスクトップのメニューにはありませんが、シェルフによく使うアプリを追加する方法です。シェルフアイコン(シェルフの左端にあるアイコン)からアプリ一覧を開き、追加したいアイコンを右クリックします。そのメニューから「シェルフに固定」をクリックすると、シェルフにそのアプリのアイコンが追加されます。頻繁に使うアプリのアイコンをシェルフに常駐させておくと、素早くアクセスできて便利ですよ。
最新機種のチェックはこちらから→Chromebookストア



コメント