こんにちは。本エントリーではChromebookでのスクリーンショット(画面キャプチャ)の撮り方などをご紹介します。やっぱりブログでPCのことを説明しようとすると、デジカメでの撮影以外に画面写真なんかも必要になってきます。例えばWindowsだったら「Print Screen(Prt Sc)」のようなキーが大抵用意されていて、それを押すだけでスクリーンショットが撮れたりするのですが、さて、Chromebookのキーボードを見渡してみると…。はい、ありません(笑)。
キーボードのヘルプでスクリーンショットのキーを確認
ここで前回エントリー「Chromebookのキーボードショートカットとヘルプ」でもご紹介しましたが、キーボードのヘルプを呼び出してみます。「ctrl+alt+?(/)」キーをクリックしましょう。
ヘルプ画面が出ました。写真はさらに「ctrl」を押しっぱなしにしています。するとキーボード上部に「スクリーンショット」の文字が。キーボード自体には当然「スクリーンショット」の文字は印字されていませんが、画面から見るに左から7つめのキーのようです。
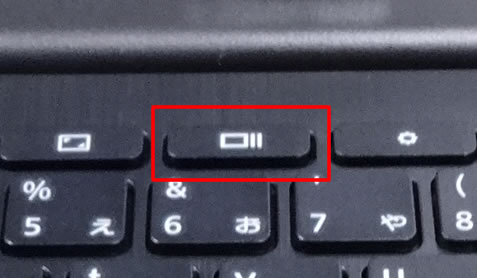
こちらの「概要モード」キーです。「ctrl」とこのキーを同時に押すことによって、Chromebookの画面キャプチャーを取得することができます。
取得した画像は「ファイルアプリ」へ
取得した画像は「ファイルアプリ」に保存されます。
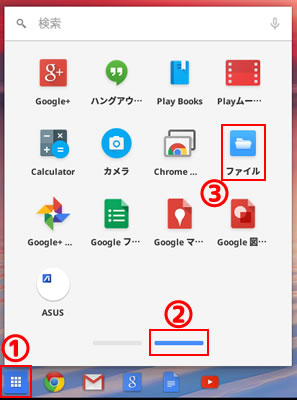
画面左下の(1)から「ランチャーアイコン」を開、(2)で2つ目のタブに移動。そして(3)「ファイル」をクリックするとファイルアプリが開きます。
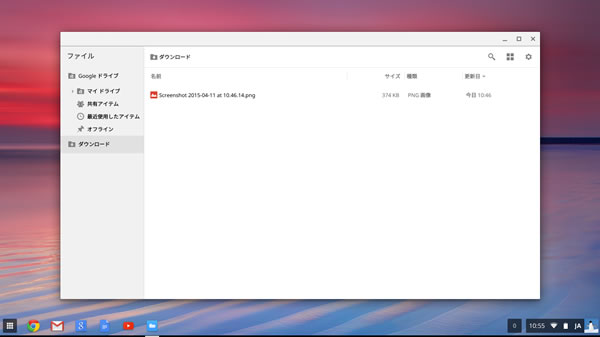
こちらがファイルアプリ画面。「ダウンロード」という領域にスクリーンショットで取得したpng画像が保存されていることがわかります。
Googleドライブにアップしてみる
さて、実はこの「ダウンロード」はお使いのChromebookのローカルストレージなのです。ChromebookやGoogleのサービスを使っているなら、いつでもネットから取り出せるようにしたり、他の端末でも使うためにGoogleドライブにアップしておきたいですよね。そんな場合は、上記の画面から左のグレー帯にあるメニュー「マイドライブ」にドラッグドロップしたり、もしくは移動したいファイルを「ctrl+c」「ctrl+x」でコピーまたはキリトリをして、マイドライブの任意のエリアに「ctrl+v」でペーストしましょう。これによってGoogleドライブへの保存が完了しますので、他端末からGoogleドライブにアクセスすれば、Googleドライブで取得した画像を扱うことができますよ。

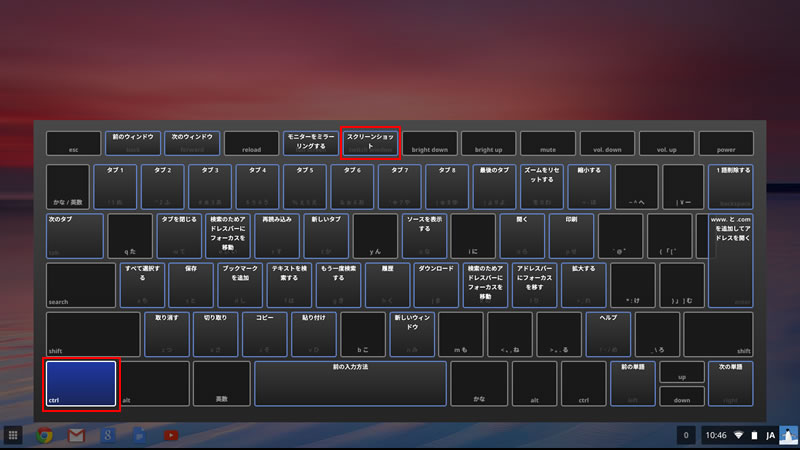


コメント