Chromebookを使っていると、印刷(プリント)をしたい、というケースが出てくるかと思います。しかしChromebookのUSBポートにプリンターを直接つないでも、プリンターにジョブを送ることができません…。
どうするか、ということについてはいろいろ条件や方法があるので、一概に「こうすればよい」ということは言えないのですが、私の環境でChromebookからプリンターで印刷を可能にした方法を備忘録として残しておきます。
環境について
私のプリント環境は下記の通りです。
- PC:ASUS Chromebook C300MA
- プリンター:EPSON EP-706A
なお、プリンターは無線LAN(Wi-fi)環境に接続済みです。WindowsやMac他のPCは必要ありません。またプリンター本体がGoogleクラウドプリントに対応している必要があります。
Chromebookからネットワークでプリンターの管理画面へ
基本的には「Epson Connect」にある「Google クラウド プリントへのプリンター登録」ページの手順に従います。まずはプリンターの電源を入れておきます。次にブラウザにローカルネットワークにあるプリンターのIPアドレスを入力します。プリンターのIPアドレスはプリンター本体で確認できると思うのですが、私はプリンターから「ネットワーク情報」を出力して確認しました。おそらく「192.168.x.x」のようなIPアドレスが判明するので、それをChromeブラウザに入力します。
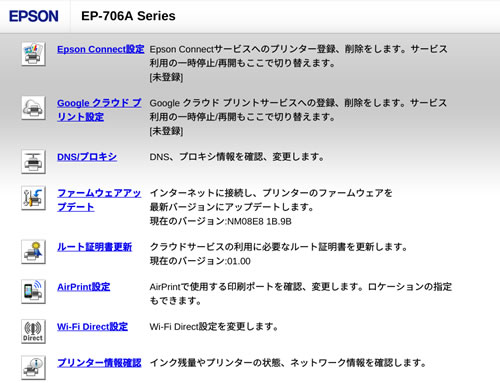
するとこのような画面になります。Googleクラウドプリントの設定をする前に、「ファームウェアアップデート」をしておきましょう。
Googleクラウドプリントを設定する
次に「Googleクラウドプリント設定」をクリックします。
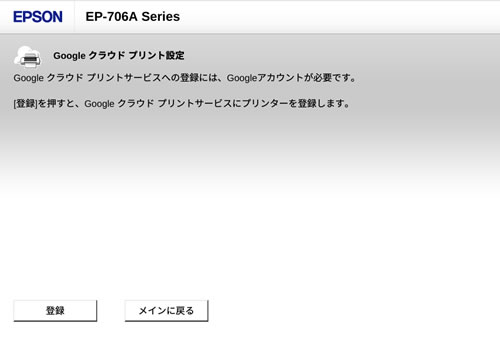
「登録」を押して次に進みます。
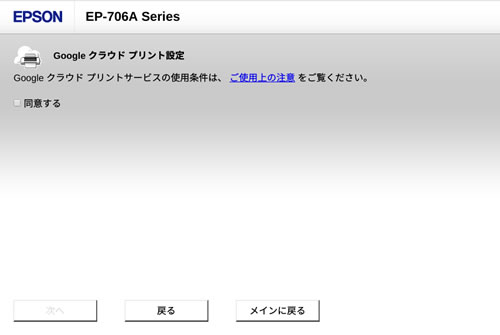
「同意する」にチェックを入れて次に進みます。
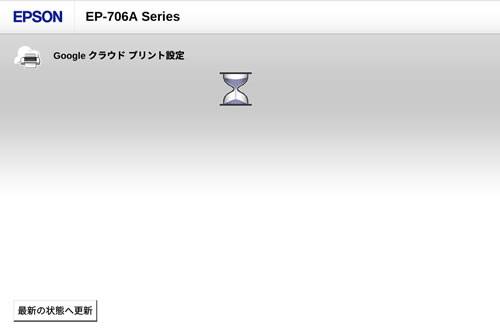
しばらく待ってから処理が終わったら「最新の状態へ更新」をクリックします。
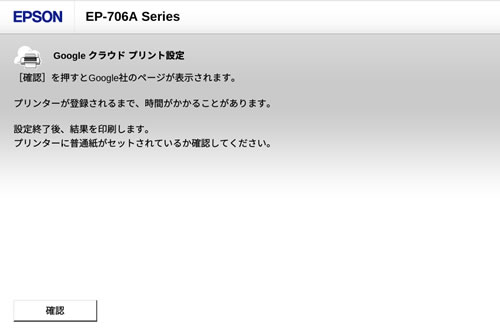
最後に「確認」を押します。あとでテストプリントが行われますので、用紙をセットしておきます。
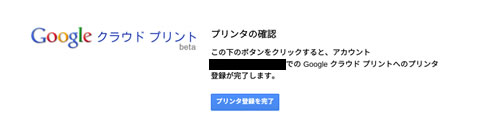
Googleのクラウドプリントページに移動しました。プリンタの確認ができたので「プリンタ登録を完了」をクリック。

これでGoogleクラウドプリントへの登録が完了です。
Chromebookから任意のページをプリントしてみる
つながったかどうか印刷のテストをしてみます。先ほど開いた「Google クラウド プリントへのプリンター登録」を出力してみましょう。
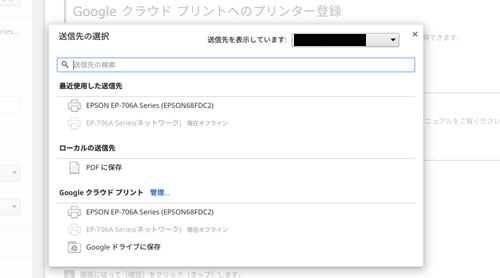
印刷ダイアログの「Googleクラウドプリント」項目に「EPSON EP-706A」と表示されているのが見えます。そちらを選択して、後は通常通り印刷してみます。
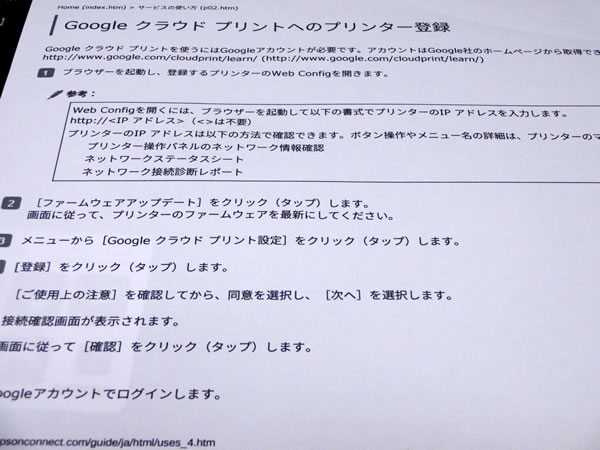
無事プリントが完了しました!WindowsやMacを介してのプリント方法は良くあるのですが、これでネットワークを介してChromebookからプリンターへ直接印刷ジョブを送れます。今回は私の持っているEPSONプリンターでの説明になりましたが、キヤノンやHPなどGoogleクラウドプリントに対応している機種であれば、同様のことが可能だと思います。また各メーカーページにて確認してみてください。
最新機種のチェックはこちらから→Chromebookストア


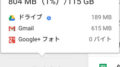
コメント