任意のテキスト・定型文を、Webサイトの入力フォームに入れる時に便利なのが、Chrome拡張「Insert Text」です。
特に複数のテキストをコピペする時などに、その力を発揮します。
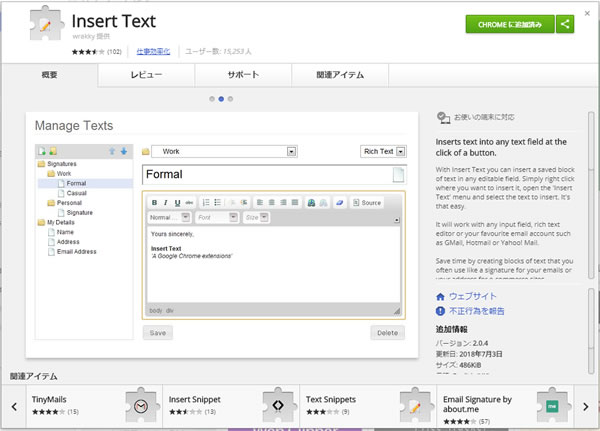
Chrome拡張「Insert Text」は、こちらからインストールできます。
何が便利なのか、もうひとつ理解できないかもしれませんが、その説明は以降で。
Insert Textの便利なところ
Insert Textでは、右クリックで表示されるコンテキストメニューに、任意のテキストや定型文を設定できます。
Chromeブラウザ上でテキストを入力するところ、例えば入力フォームなどに「あいうえお」と「かきくけこ」という2種類の文字列を、交互に入力するシーンがあったとします。
そんな時に文字を手で打ったり、または別の場所からいちいちコピペしてくるのは面倒ですよね。
Insert Textにあらかじめそれらの文字列をセットしておけば、フォームにカーソルを合わせて右クリックするだけで、テキストを呼び出すことができます。
設定方法(1)
では実際に、Insert Textにテキストをセッティングしてみます。
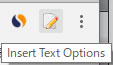
Chromeブラウザの上部にある、Insert Textのアイコンをクリックします。右クリックでもメニューが出ます。
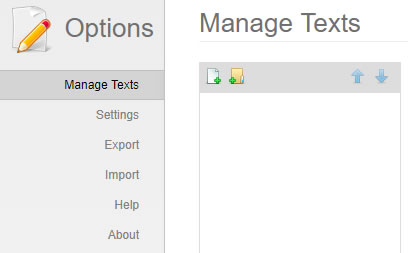
そうすると、このようなオプション画面が表示されます。デフォルトで「Manage Texts」が設定されているので、そちらに目を向けてください。
白い長方形に緑の十字マークが重なっているアイコンをクリックします。
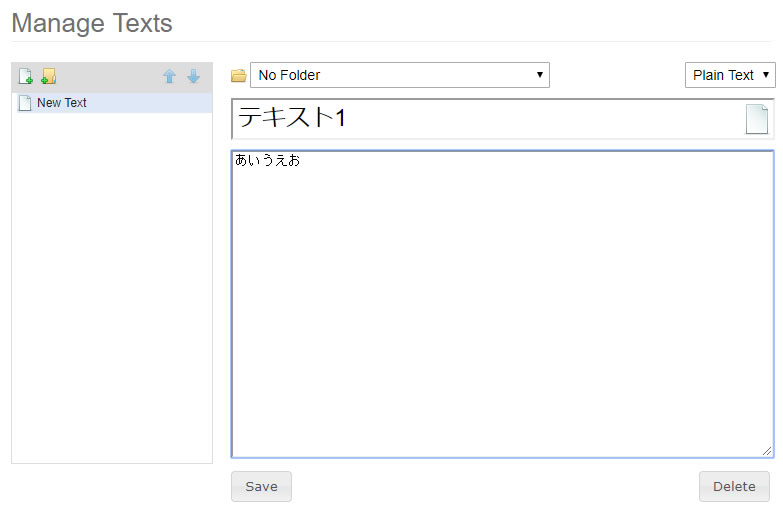
テキストの設定画面が表示されます。これはすでに任意の文字列を入力した状態。「テキスト1」はコンテキストメニューに表示される名前、「あいうえお」は実際に呼び出される文字列になります。
文字の入力が完了したら「Save」をクリック。これでテキストの登録が完了しました。
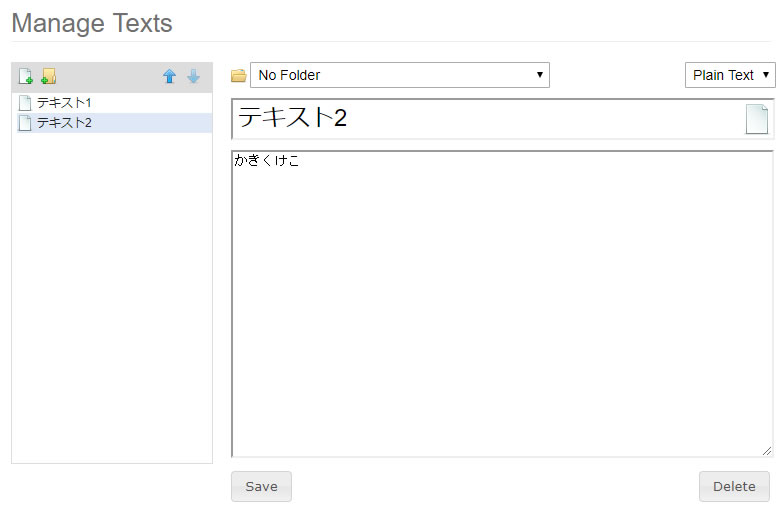
さらに「かきくけこ」の文字列を「テキスト2」で呼び出されるように設定します。
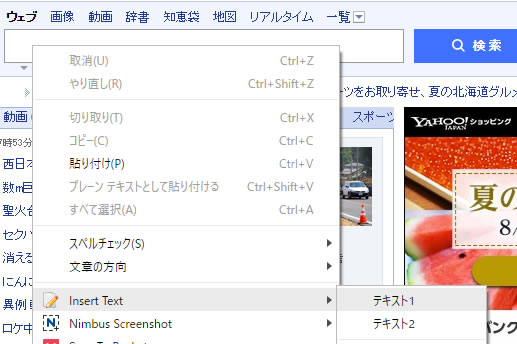
では実際にInsert Textでテキストを呼び出してみます。こちらはYahoo!トップの検索フォーム。フォームにカーソルを合わせて右クリックすると、コンテキストメニューに「Insert Text」項目が追加されているのがわかります。
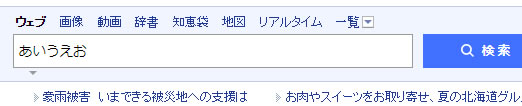
ここから「テキスト1」を選ぶと、設定しておいた「あいうえお」が呼び出されます。同様に「テキスト2」を選ぶと、「かきくけこ」がフォームに入力されます。便利でしょ?
設定方法(2)
Insert Textでは、メニューをフォルダ分けすることもできます。
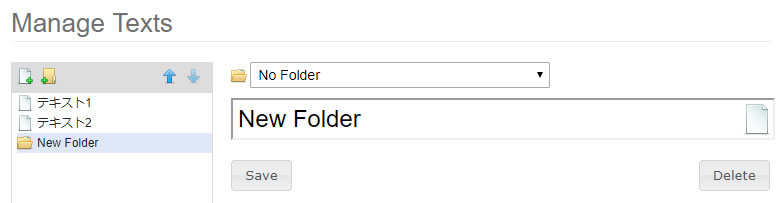
左上にある、黄色い長方形と緑の十字マークが重なったアイコンをクリック。すると新しいフォルダーが作成されます。
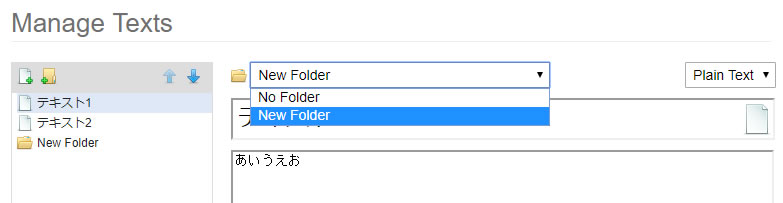
このフォルダーにテキストを入れるには、入れたいテキストをクリックして編集できる状態に。上にあるプルダウンメニューからフォルダー名(この場合は「New Folder」)を選び、Saveします。

すると、コンテキストメニューを開いた時に、設定したテキストがフォルダーに格納されているのがわかります。
まとめ
以上、Chromeブラウザのコンテキストメニューに、任意のテキストをセットできるChrome拡張「Insert Text」のご紹介でした。
特定のWebサービスで毎回、同じ文字を入力したり、またはブログの入力補助に使ったり、と便利に使える拡張機能です。文字入力の効率アップにどうぞ。



コメント