本日ご紹介するのはChrome拡張「SiteLauncher [Speed Dial]」。
こちらをインストールすると、よく使うサイトにキーボードショートカットだけでアクセスできるようになります。
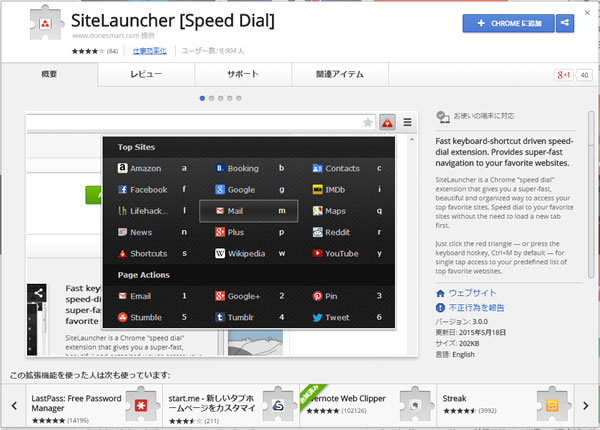
インストールはこちらから。
Chromeウェブストア:SiteLauncher [Speed Dial]
「SiteLauncher [Speed Dial]」の使い方
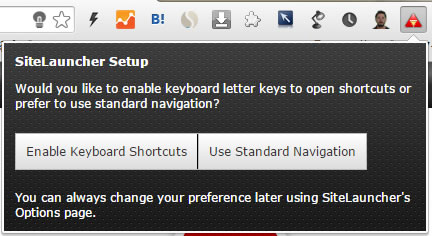
インストールが完了し、拡張アイコンをクリックすると、初期セッティングを聞かれます。要は「キーボードショートカットを使うかどうか」ということ。
私はキーボード操作があった方が便利なので、左の「Enable Keyboard Shortcuts」を選択。このオプションは後でも変更可能です。
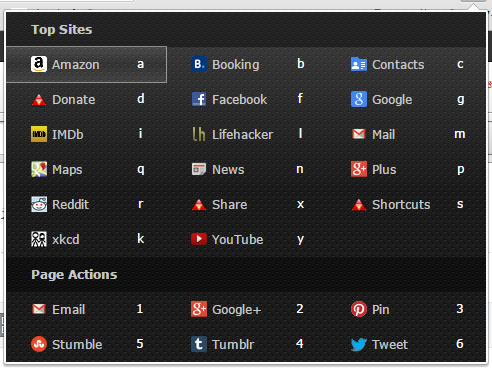
すると拡張アイコン下に上記のようなウィンドウが表示されます。このウィンドウは「Ctrl+M」で開くこともできます。
内容はデフォルトで登録されているもの。上部「Top Sites」エリアにアイコン付きのサイト名とアルファベットが表示されています。
このウィンドウを開いている状態でキーボードの「a」をクリックすると、Amazonサイトへ移動します。「Ctrl+M」と「a」をクリックするだけで、サイトに移動できます。
これは早い!ちなみにAmazonのURLは「.com」なので、「co.jp」を開くためにはカスタマイズが必要です。
画面下半分「Page Actions」は、現在開いているページに対するアクションを起こすためのショートカット。例えば「1」をクリックすると、アクティブになっているページのタイトル・URLを含んだメール作成画面がポップアップで起ち上がります。
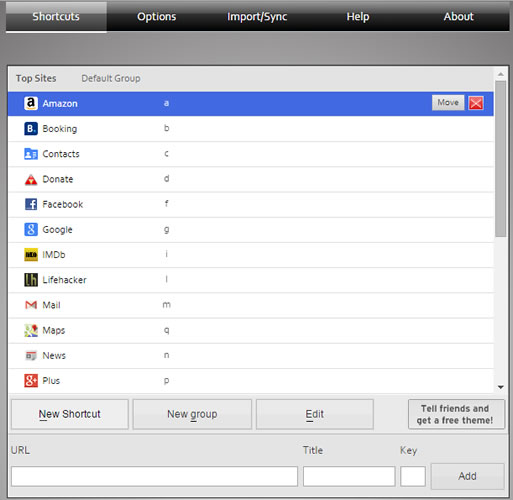
こちらはオプション画面。上記「Shortcuts」タブでショートカット等のエディットが可能。一番下のフォームで追加したいサイトのURLを入力すれば、自動でTitleを取得してくれます。
キーボードショートカットを当てたい場合はKeyを入力。例えばAmaon.co.jpをショートカット「a」割り当てで追加したい場合。現在表示されている.comのAmazonを削除し、co.jpのURLを入力、そしてKeyに「a」を割り当てAddで追加します。
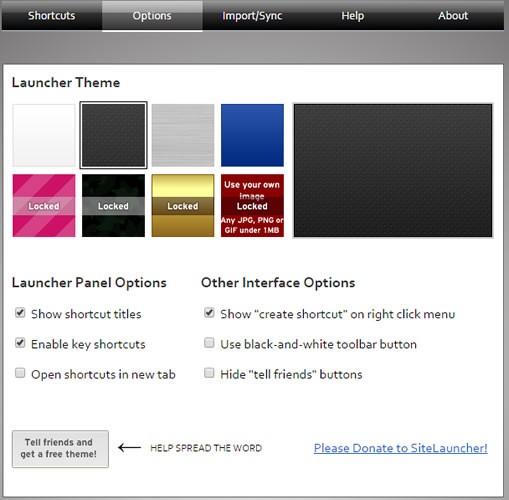
こちらはOptionsタブ。「Enable key shortcuts」のチェックを外せば、ショートカットが無効になります。また「Opne shortcuts in new tab」にチェックすれば、「SiteLauncher [Speed Dial]」で開くページが常に新しいタブで開かれます。
まとめ
以上、登録サイトにキーボードショートカットをあてることで、お気に入りサイトへの高速アクセスを実現するChrome拡張「SiteLauncher [Speed Dial]」のご紹介でした。
いつも定期的に巡回しているページって、実はそんなに多くなかったりしますよね。この拡張を入れておくと、いつも見るサイトに素早くアクセスできるので、サイトの巡回を効率よく行えそうです。

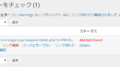
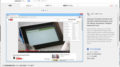
コメント