FTPでアップした画像が、WordPressのメディアライブラリに反映されなかった時に対応したことのメモ書きです。
FTPで画像をアップしたが
別サーバーで運営していたWordPressブログを、レンタルサーバー「ColorfulBox(カラフルボックス)![]() 」へ移行しようとしている途中のこと。
」へ移行しようとしている途中のこと。
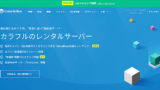
バックアップしていた画像をFTPでWordPressの「/wp-content/uploads/」以下にアップしたのですが、これらがどうもメディアライブラリに反映されない。
WordPressのメディアから手動でアップする…ということも考えたのですが、500以上あるファイルをアップしなおすのは面倒くさい…というわけで、プラグインの力に頼ることにしました。
プラグイン「Media Sync」を導入
WordPress、FTP、メディアライブラリ…といったワードでググッたところ、最初にヒットしたのが「Media from FTP」というプラグイン。開発されているのが日本の方なので日本語対応、利用されている方も多数いるようです。
が、このプラグインがなぜか動作しない…。画像の検索まではできるのだけれど、メディアライブラリの更新時に止まってしまい、最終的に利用をあきらめました。
※「Media from FTP」は現在も開発が続いているプラグインです。今回、利用できなかった原因は不明ですが、日本語対応で利用例も多いので、こちらが動く方は利用されても問題ないかと思います。
では似たようなプラグインは無いか、と探したところ、日本語非対応ですが「Media Sync」というプラグインが同様の機能を持っているよう。
というわけで今回はこちらの「Media Sync」プラグインを採用することにしました。
「Media Sync」の使い方
まずはプラグインをインストールします。
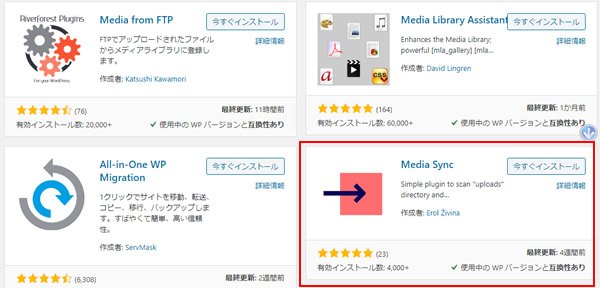
WordPressのプラグイン新規追加から「Media Sync」か、「ftp media」などで検索するとヒットすると思います。
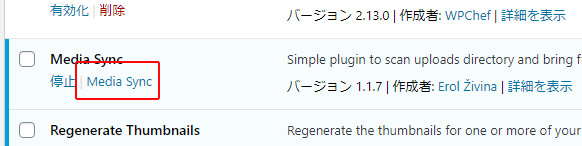
「Media Sync」をインストールして有効化したところ。「停止」の右にある「Media Sync」をクリック。
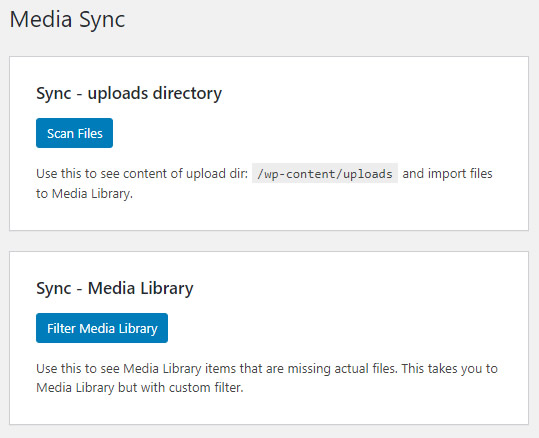
Media Syncのメニュー画面。超シンプルです。上の「Sync – uploads directory」から「Scan Files」を選びます。ちなみに下の「Sync Media Library」はメディアライブラリに移動します。
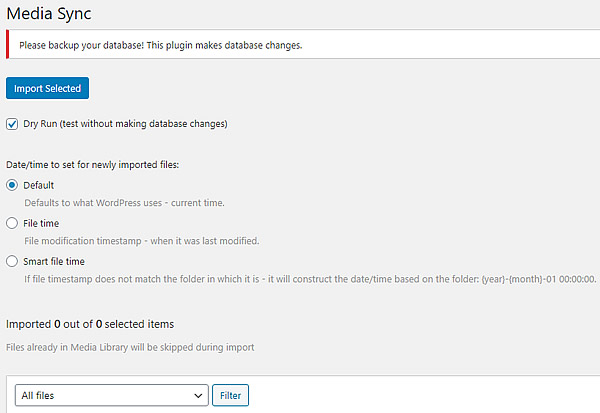
設定画面。「Import Selected」をクリックすれば同期が始まりますが、その前に設定を確認。また「データベースを書き換えるのでバックアップを取ってね」と表示されているので、必要な方はそのように。
一番上の「Dry Run(test without…」はテストモードです。このチェックを入れたまま一度テストRUNをして、問題なければチェックを外して実行しましょう。
その下の3つのラジオボタンは、ファイルの日付をどう処理するか。私はファイルの持っているタイムスタンプを反映する「File Time」を選択しました。
ほか、上の画像では切れているのですが(スミマセン)、「File」項目で「/wp-content/uploads/」以下のフォルダが表示されています。ここからサーチしたいフォルダ選択できます。
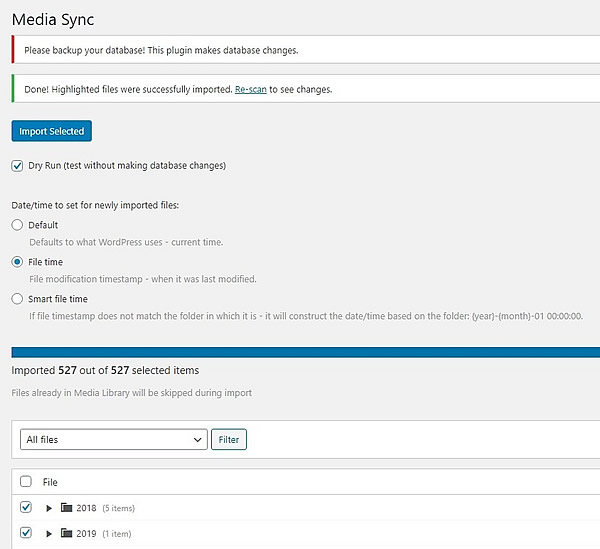
設定を確認したところで「Import Selected」をクリック。画像真ん中のプログレスバーで527ファイルがサーチされたことがわかります。これはテストRUNだったので「Dry Run」のチェックを外して再度実行。完了したのち、メディアライブラリに画像が反映されていることが確認できました。便利!
まとめ
以上、WordPressでFTPでアップした画像がメディアライブラリに反映されなかったので、プラグイン「Media Sync」を使ったよ、というお話でした。同様のプラグインは他にもあると思いますが、もしうまく反映されない時は「Media Sync」をお試しになってはいかがでしょうか。
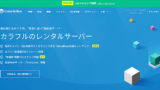

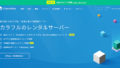
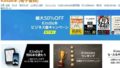
コメント