別ブログを作るために、レンタルサーバー「カラフルボックス(ColorfulBox)」を契約してみました。
本ブログはエックスサーバー(XServer)を利用しており、そちらに併設しても良かったのですが、以前から興味があったカラフルボックスをお試しで利用してみることに。
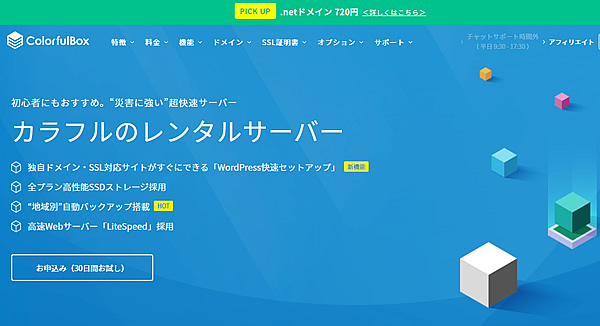
レンタルサーバー「カラフルボックス」は最安480円から、個人から法人まで幅広く利用できるプランがあり、またアダルトコンテンツもOKなサービスです(アダルト対応サーバーを選択した場合)。
それでは以下、カラフルボックスの簡単な概要と、契約~WordPress設置までのまとめです。
※文中に記載の内容は、記事作成現在のものです。今後更新される可能性がありますので、最新情報につきましてはサービスの提供元にてご確認ください。
カラフルボックス概要
レンタルサーバー「カラフルボックス(ColorfulBox)」は、株式会社カラフルラボの運営するレンタルサーバーサービス。設立は2018年と、比較的若いサービスです。
レンタルプラン
レンタルプランは「BOX1」から「BOX8」までの8種類。BOX1ならば月額528円(税込)より利用可能(36ヶ月契約の場合。以下同。BOX1はアダルト不可)。
個人人気のナンバー1は月額968円(税込)から利用できるBOX2、法人人気のナンバー1は月額2,980円~のBOX5。個人から法人まで、幅広く利用できるプラン設定がされています。個人利用で人気のBOX2は、エックスサーバー![]() などの競合レンタルサーバーと同様、月額1,000円前後で運用できる料金体系となっています。
などの競合レンタルサーバーと同様、月額1,000円前後で運用できる料金体系となっています。
契約期間・初期費用・お試し期間など
カラフルボックスの契約期間は、「1ヶ月・3ヶ月・6ヶ月・12ヶ月・24ヶ月・36ヶ月」から選択可能(上記リンク参照)。初期費用は1ヶ月契約の場合のみ「2,200円(税込)」かかりますが、3ヶ月以上の場合は「無料」です。
また長期契約の方が割引率が高いため(例えばBOX2ならば、1ヶ月契約/月額1,452円、12ヶ月契約/月額1,166円、36ヶ月契約/月額968円など)、3ヶ月以上の契約の方が初期費用無料とあわせてお得になります。
カラフルボックス特徴
カラフルボックスの特徴としては、以下のようなものが挙げられます。
- 30日間お試し無料
- WordPress簡単自動インストール機能
- 全プラン高速SSD(Raid)
- 無料SSL/独自SSL利用可
- MySQL無制限
- WebサーバーにLiteSpeedを採用
- 14日分の地域別自動バックアップ(無料)
- リージョン選択(東日本(東京)/西日本(大阪))
- アダルトOK(BOX1除く)
- アダルトサイトは専用サーバー・専用IPによる専用環境
お試し期間が30日間というのは、レンタルサーバーサービスの中では比較的長め。使用感をじっくり試すことができます。
そしてカラフルボックスの最大の特徴が、リージョン(データ保存先)を東日本/西日本から選べること。リージョンはバックアップの保存先と連動していて、例えばリージョンを東日本にすれば、バックアップは西日本となり、障害時のリスク分散につながっています。
※アダルト対応プランはリージョンの選択に対応していません。
またアダルトサイト対応プランは、通常プランとは異なる専用サーバー・専用IPでの運用。深夜帯の高負荷が、通常プランのサーバーに影響を及ぼさない仕組みになっています。
カラフルボックス申し込み
カラフルボックスの申し込み~契約完了までざっくりと。
トップページ等から「お申し込み(30日間お試し)」をクリックすると、プラン・リージョンの選択画面に遷移します。
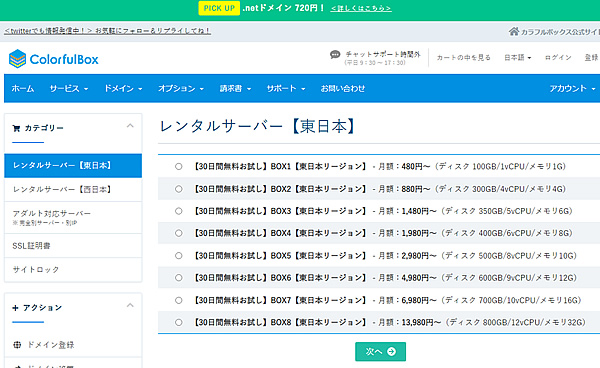
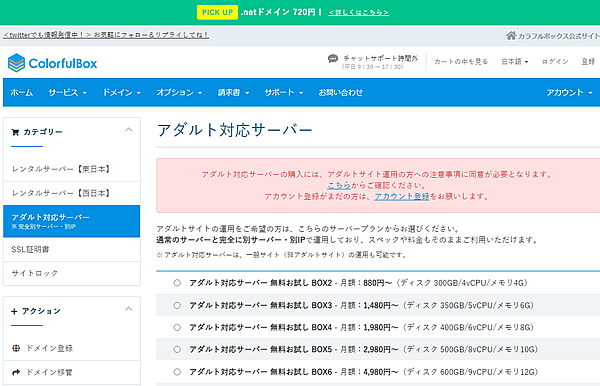
【東日本】【西日本】または【アダルト対応サーバー】から、BOX1~BOX8を選択します。なおいずれも【30日間無料お試し】なので、この時点で期間(何ヶ月の契約か)を選ぶ必要はありません。
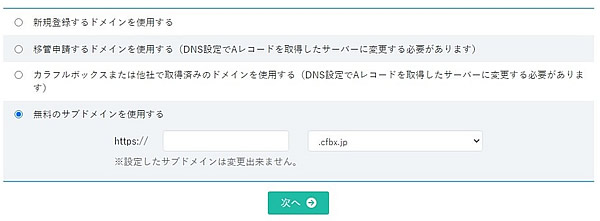
サイトのURLに使用するドメインを指定します。指定方法は下記のようになっています。
- 新規登録するドメインを使用する
- 移管申請するドメインを使用する
- カラフルボックスまたは他社で取得済みのドメインを使用する
- 無料のサブドメインを使用する
「カラフルボックスの申し込み」と「ドメインの取得」を同時に行いたい場合は、一番上を選びます。カラフルボックスではドメインの取得もでき、DNSの設定も自動で行われます。
私の場合はすでに取得済みのドメインがあり、手動で設定をしたかったので、4番目「無料のサブドメインを使用する」を選びました(普通は一番上で新規ドメインを取得→WordPress自動インストールまで設定した方が楽だと思います)。
4番目以外は、「WordPress快速セットアップ」に進みます。入力項目を埋めていくだけで、WordPressのセットアップができます。このあと、「新規登録するドメインを使用する」「移管申請するドメインを使用する」を選択した場合のみ、「ドメイン設定・構成」の設定画面が表示されます。「whois情報公開代行」などの設定ができます。
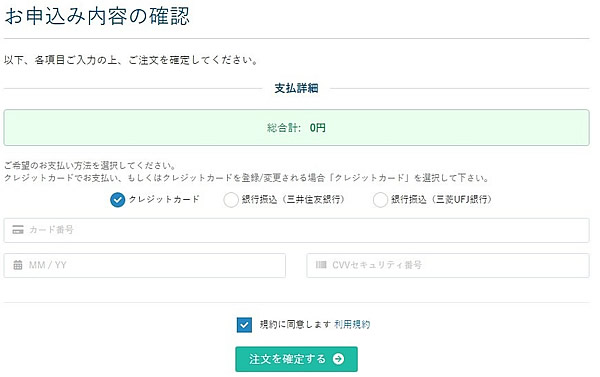
「お申し込み内容の確認」から「ユーザー登録」を完了し(ユーザー未登録の場合)、支払い方法を選択、注文を確定したら、申し込み完了です。
なおシステムの都合上、乗機画面で支払い方法の選択がありますが、この時点で実際に振り込みはありません。また支払い方法は本契約時に変更可能です。
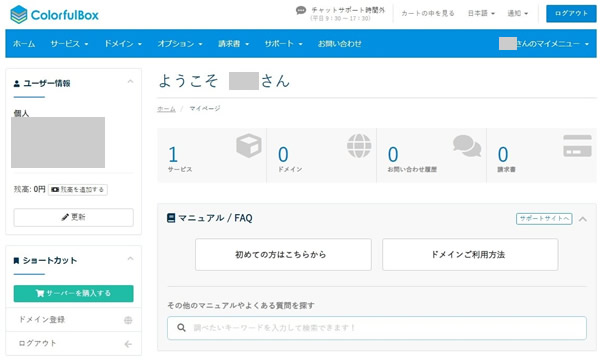
上記画面が表示されれば、申込み完了。30日間のお試しができます。
とりあえずのまとめ
以上、レンタルサーバー「カラフルボックス」の概要と申し込み、でした。WordPressをインストールしてコチコチさわってますが、レスポンスは概ね良いようです。ブログを立ち上げる際の選択肢の一つとなるでしょう。
公式サイト:ColorfulBox(カラフルボックス)![]()
ドメイン設定・WordPressインストールなど
カラフルボックスへの新規申し込みと、独自ドメインの新規取得を同時に行い、上記手順でWordPressの設定も完了している場合は、本項目は関係ありませんので飛ばしていただいて大丈夫です。
私はすでに取得ずみの独自ドメインをカラフルボックスに手動設定したのち、WordPressをそのドメインにインストールしました。ちょっとややこしい手順を通ってしまったので(笑)、同じような手順を通る方のためにメモ的に掲載しておきます。
なお独自ドメインの設定は、お試し期間中でも可能です。
バリュードメイン側の設定
まずドメインサービス側の設定で、当該ドメインのネームサーバー変更を行います。私はバリュードメイン![]() でドメインを取得したので、バリュードメインのコントロールパネルより設定します。
でドメインを取得したので、バリュードメインのコントロールパネルより設定します。
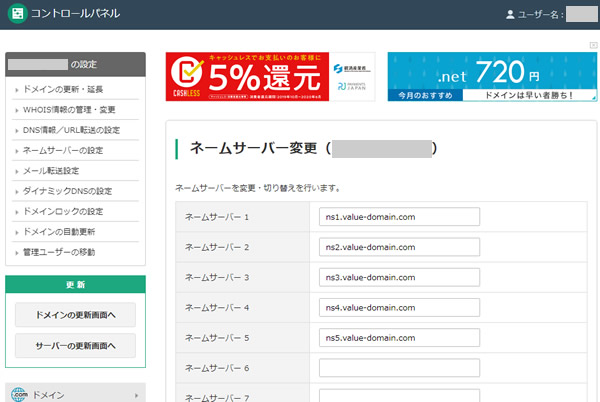
上記では当該ドメインに対してバリュードメインのネームサーバーが設定されていますが、これをクリアしてカラフルボックスのネームサーバーである以下を設定、保存します。
ネームサーバー 1: ns1.cbsv.jp
ネームサーバー 2: ns2.cbsv.jp
なおこちらは記事作成現在の情報ですので、最新の情報につきましてはカラフルボックスの公式情報をご確認ください。
DNSゾーンの登録
その後、カラフルボックスのユーザーページから「ドメイン→DNSの更新」を選択。
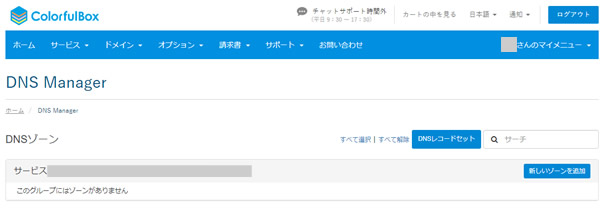
ドメインを追加したいサービス(サーバー)の「新しいゾーンを追加」をクリック。
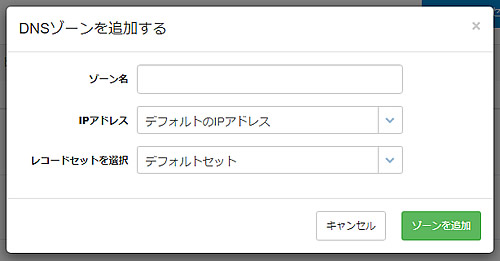
「ゾーン名」にドメインを入力し、「レコードセットを選択」で使っているサーバー名を入力します。サーバー名はcPanelより「一般情報→サーバー情報」で確認できます。

必要事項を入力し「ゾーンを追加」をクリックすると、レンタルしたサーバー領域にドメインが追加されます。
サーバーの設定
カラフルボックスのサーバー設定を行います。対象のcPanelにログインします。cPanelにはマイページの「サービス」から「購入済みサービス」へ移動。
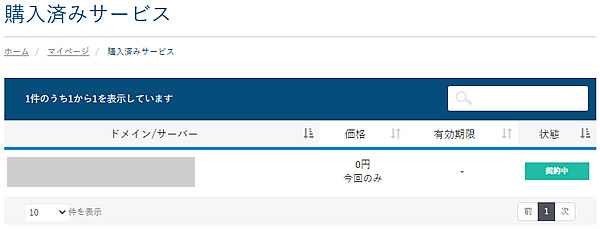
右側にある「契約中」をクリックし、移動した画面の左側にある「cPanelにログイン」をクリックします。
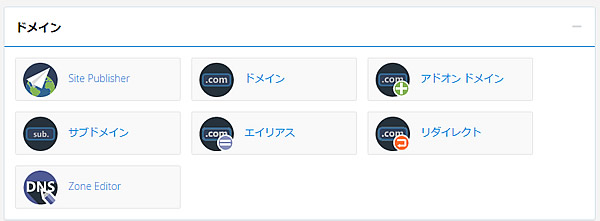
cPanelの「ドメイン」から「アドオン ドメイン」を選択します。
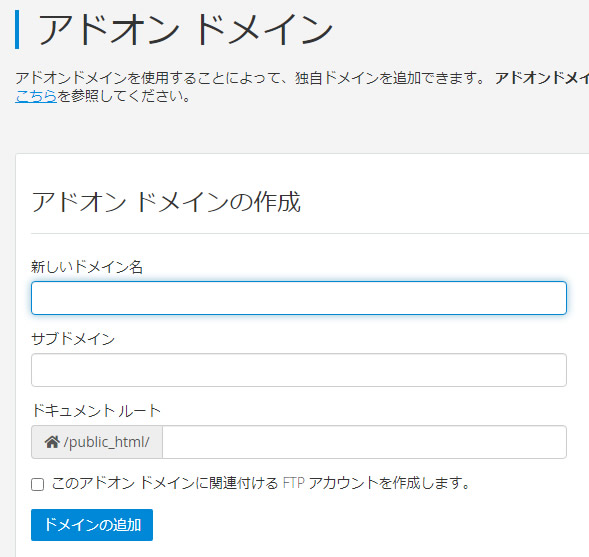
「アドオン ドメインの作成」から「新しいドメイン名」に追加したいドメインを入力します(●●●.comなど)。
その下にある「サブドメイン」は追加ドメインのサブドメインではなく、無料サブドメインに追加するサブドメインのこと。
例えば無料サブドメインが「colorful.cfbx.jp」でサブドメインに「sub」と入力した場合は、「sub.colorful.cfbx.jp」となるそうです。ドメインを入力すると初期値が自動入力されるので、通常はそのままで良いとのこと。
その下の「ドキュメントルート」も初期値でOKです。FTPアカウントに関するチェックも通常は必要ありません。上記の設定を行えば、独自ドメインの追加は完了。完了後10分ほど待つと、HTTPSでのアクセスも可能になります。無料SSLを利用する場合はこれでSSLの設定も完了です。
WordPressのインストール
ドメインの設定が完了したら、WordPressのインストールを行います。ここではカラフルボックスで提供されている「簡単自動インストール」機能を利用します。
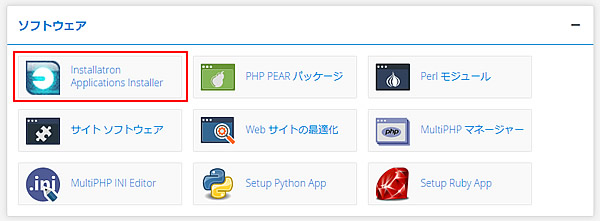
cPanelの「ソフトウェア」項目から、「Installatron Applications Installer」をクリックします。

「アプリ・ブラウザー」タブで表示されるページから
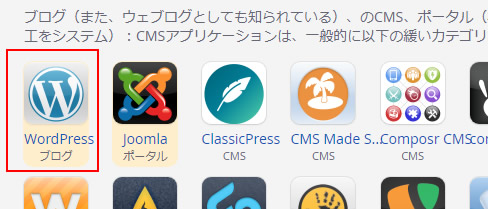
「WordPressブログ」アイコンをクリックします。
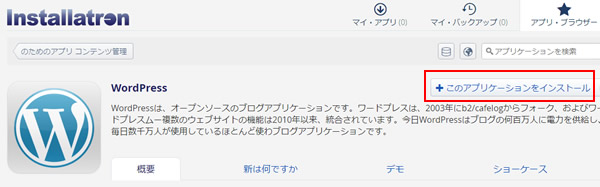
特に問題がなければ、上記画面より「このアプリケーションをインストール」をクリック。
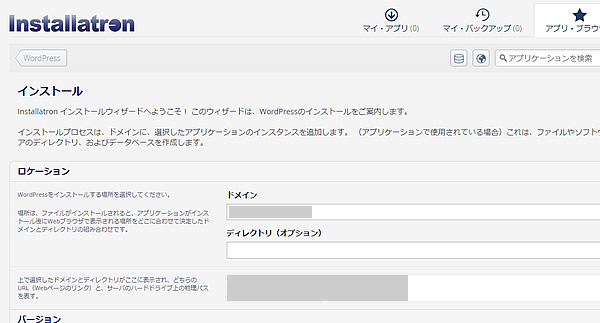
インストールに必要な情報を入力し、「インストール」をクリック。ドメインは「https://」から始まる、設定した独自ドメインを選びます。インストール完了後、設定したドメインでWordPressブログのトップが表示されれば成功です。

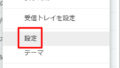
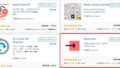
コメント