「時間をムダにしないWordPressブログの始め方」【WordPressインストール編】からの続き、【WordPress設定編】です。
本記事では「独自ドメインによるWordPressブログの設置」が完了している状態、という前提で、
- セキュリティなどWordPressブログの最低限の設定
を行います。まだ【事前準備編】と【WordPressインストール編】をご覧になっていない方は、下記リンクよりどうぞ。
WordPressはカスタマイズが容易な反面、凝り始めるとキリがありません。ただそれらはブログ運用しながらでも出来るので、まずはセキュリティに関連するプラグインの導入などを行い、安全な公開につなげます。
WordPressの設定(最低限)
実際にWordPressブログにログインして、「セキュリティを高める設定」をします。具体的には2つのプラグインをインストールし、機能を有効化します。
SiteGuard WP Plugin
まずひとつ目に、「SiteGuard WP Plugin」をインストール・設定します。このプラグインを入れることで、WordPressのログインがより安全になります。
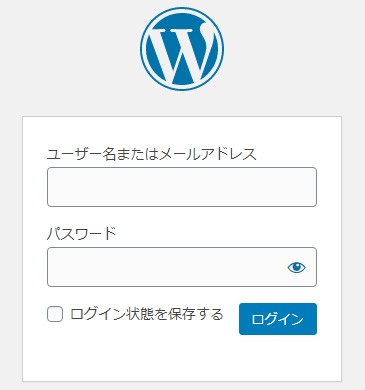
まずはWordPressにログインします。通常のログインURLは「ドメイン名/wp-login.php」となっていると思います。
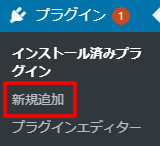
ログインしたら、左メニューの「プラグイン」から「新規追加」を選んで移動します。
プラグインの「新規追加」画面右側の「キーワード」横にある入力欄に、「SiteGuard WP Plugin」と入れます。
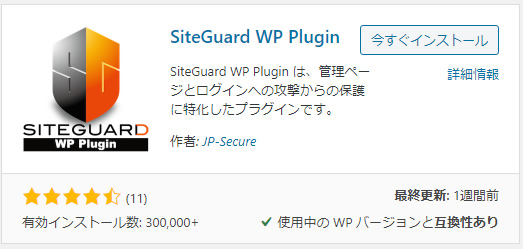
するとプラグイン「SiteGuard WP Plugin」が表示されるので、ブロック右上の「今すぐインストール」よりインストール、完了したら有効化してください。
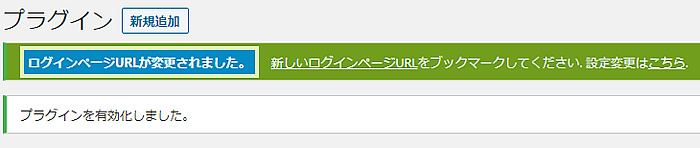
「ログインページが変更されました。」と表示されるので、その横にあるリンク「新しいログインページURL」をクリックします。
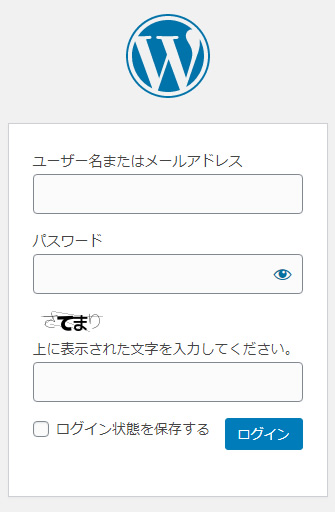
すると一度ログアウトして、「ドメイン名/login_00000」という新しいログインURLに移動します(5桁の数字の部分はランダムで設定されます)。確認メールも送信されているはずですが、こちらをブックマークしておきましょう。
こちらはURLも変わり、ログインに「日本語4文字の入力」が要求されるので、特に海外からの不正アクセスに強くなっています。
再びログインして、左メニューにある「SiteGuard」項目をクリック、「SiteGuard WP Plugin」のダッシュボードに移動します。
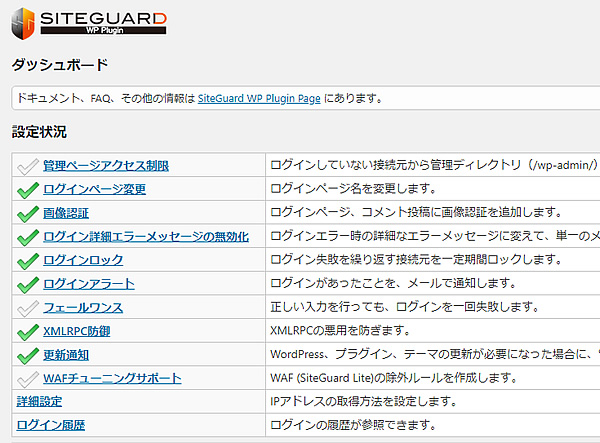
デフォルトですでに各種設定が行われており、このままでも問題ないのですが、一番上の「管理ページアクセス制限」を有効化しておくと、より安全です。
「SiteGuard WP Plugin」のインストール・設定は以上です。
Edit Author Slug
もうひとつ、プラグイン「Edit Author Slug」をインストール・有効化しておくと、ログインユーザーIDの漏洩を防ぐことができ、WordPressがより安全になります。
WordPressではブログURLの後ろに「?author=1」を付けると、ログインユーザーIDが表示される仕様なのですが、これを隠す働きをしてくれます。
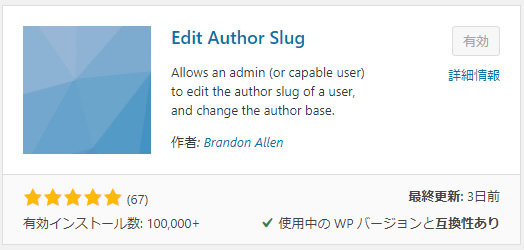
プラグインの新規追加より「Edit Author Slug」を検索し、インストール+有効化を行います。
次に左メニューから、「ユーザー」をクリック。
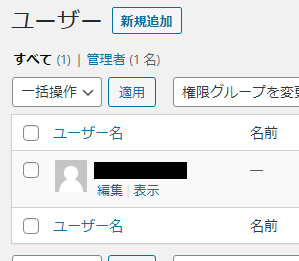
ユーザー画面に移動します。自分ひとりしかいないので、ユーザー名にマウスオーバー、「編集」をクリックします。
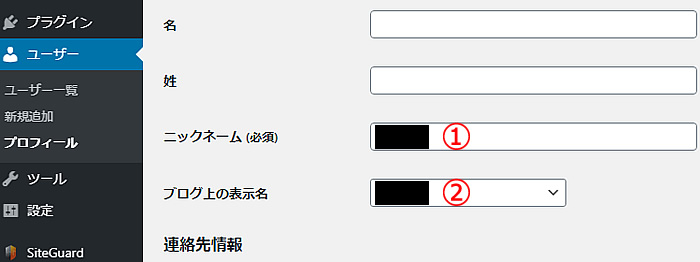
プロフィール画面に移動するので、少し下がって「ニックネーム(必須)」「ブログ上の表示名」を編集します。
実はこれは「Edit Author Slug」とは関係ないのですが、ブログ上からログインIDを隠すためにやっておいた方が良い設定です。公開してもよいニックネームをまず(1)に入力。すると(2)に選択肢として現れるので、それを選択状態にします。
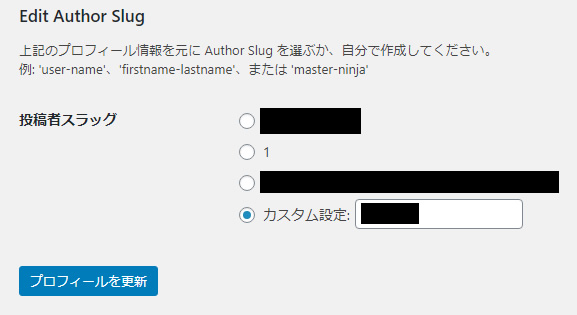
さらに一番下までいくと「Edit Author Slug」の設定があります。「カスタム設定」にチェックが入る状態で、入力欄に任意の半角英数字を入力します(見られても構わない文字です)。設定したら、「プロフィールを更新」で保存します。
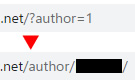
試しにブラウザのアドレス欄で、ドメインに続いて「?author=1」を入力、Enterしてください。「/author/(カスタム設定で入力した内容)/」が表示されていれば完了です。
余力があればテーマ設定
以上でWordPressブログの「最低限の設定」は完了です。
開設したてでアクセスはほとんど無いはずですが、一応WEBに公開しているコンテンツではあるので、セキュリティを高めておくに越したことはありません。
「WordPressクイックスタート」によるレンタルサーバー契約+独自ドメイン取得+WordPressブログ開設から、おそらく2時間も経っていないと思います。あとは本格的なブログの設定やカスタマイズ、記事の作成などを、時間の空いた時にやっていきましょう。
もし余力があるならば、WordPressのテーマを入れておいても良いかもしれません。無料で使えるWordPress用のテーマは、
などがあります(Cocoonは完全無料、下2つは有料のプラグインあり)。ほか、無料のテーマは多数公開されていますので、お好みのものをお使いください。
また「不完全な状態でWordPressを公開しておきたくない」という場合は、プラグイン「WP Maintenance Mode」をインストールすると良いでしょう。
有効化したあと、左メニューの「WP Maintenance Mode」から設定画面へ移動します。
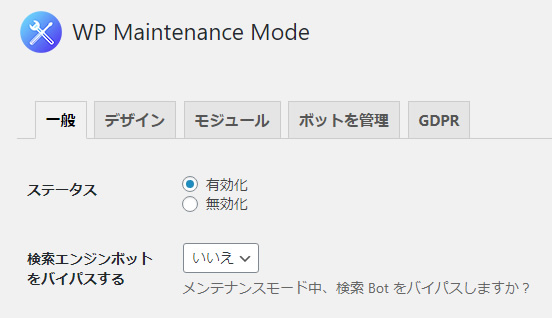
デフォルトでステータスが「無効化」になっているので、「有効化」にチェックを入れて保存します。
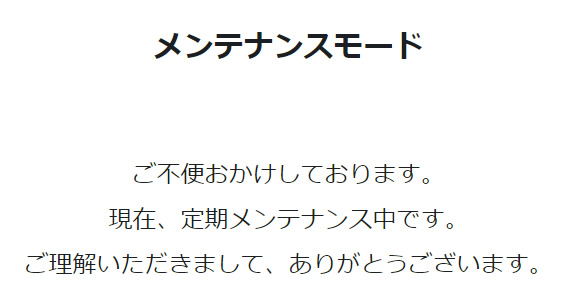
するとブログにアクセスがあった時に、上記のようなメッセージが表示されます。なおWordPressにログインしている時は通常の画面が表示されるので、設定やカスタマイズの反映状態は随時確認できます。
まとめ
以上、「時間をムダにしないWordPressブログの始め方【WordPress設定編】」でした。
記事内では「エックスサーバー![]() 」のWordPressクイックスタートを中心にご紹介しましたが、もちろん他のドメイン取得サービスで独自ドメインを取り、別のレンタルサーバーに設定、WordPressブログをインストールしても構いません。あくまでも一例ということで。
」のWordPressクイックスタートを中心にご紹介しましたが、もちろん他のドメイン取得サービスで独自ドメインを取り、別のレンタルサーバーに設定、WordPressブログをインストールしても構いません。あくまでも一例ということで。
個人的には、長年利用している「エックスサーバー」、または同系列の「シン・レンタルサーバー」がオススメ。ぜひチェックしてみてください。
主なレンタルサーバーサービスはこちら
- エックスサーバー

- シン・レンタルサーバー

- ロリポップ!
- お名前.comレンタルサーバー

- ColorfulBox(カラフルボックス)

- mixhost

- CORESERVER(コアサーバー)

- ConoHa WING(コノハウィング)

主な独自ドメイン取得サービスはこちら




コメント