Windows10のBTOパソコンを購入しました。

Windows10自体はすでにHDDにインストール済みですが、OSのインストールメディアが付属していない商品なので、Windows10の「回復ドライブ」を作成しておくことにしました。
回復ドライブを作成しておくと、万が一Windowsに不具合が発生し、かつ回復オプションが起動できない場合などに、Windows10を出荷時の状態に戻すことができるそうです。
作成には16GB以上のUSBメモリが必要
昔、Windows7のPCを購入した時にリカバリーディスクを作成したことがあるのですが、その時はDVDメディア数枚が必要でした。
今回もDVDがあればいいかな?と思っていたらどうやらUSBメモリが必要とのこと(※システムの説明では「USBフラッシュドライブ」という記載でした)。
私のPCでは8GB以上の記憶領域がいるようですが、Win10・回復ドライブで検索すると32GBほどあれば安心という記載を見かけたので、32GBのUSBフラッシュメモリを購入しました。
私が今回購入したのはこちらと同型のタイプ。トランセンド・ジャパン(Transcend)のUSBメモリ・32GB。1000円~1500円ぐらいが実勢価格のようです。

というわけで手元に届いたのがこちら。32GBのメモリが1500円程度で買えるなんて、すごい時代になりましたね。
Windows10の回復ドライブ作成
それではWindows10の回復ドライブを作成していきます。といっても難しいことは何もなく、システムのガイダンスに従っていくだけ。
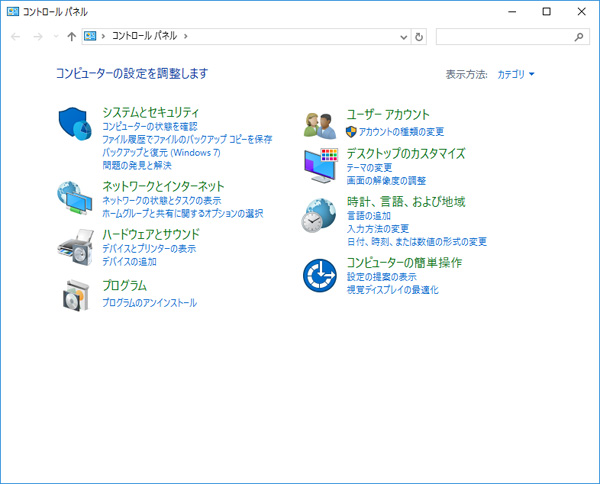
まずはコントロールパネルから「ファイル履歴でファイルのバックアップコピーを保存」を選びます。
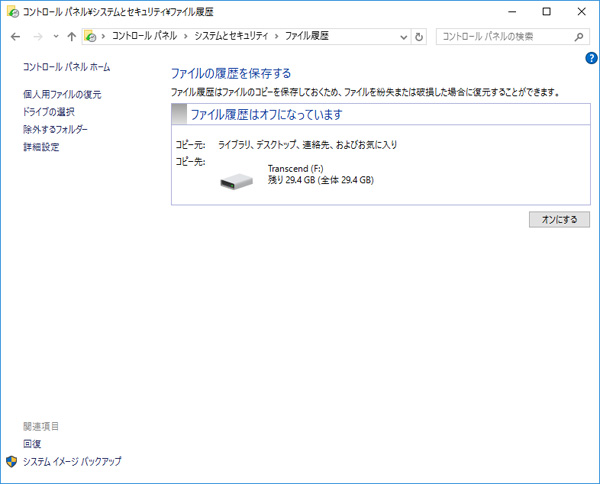
次に「ファイル履歴」画面の左下にある「回復」をクリック。
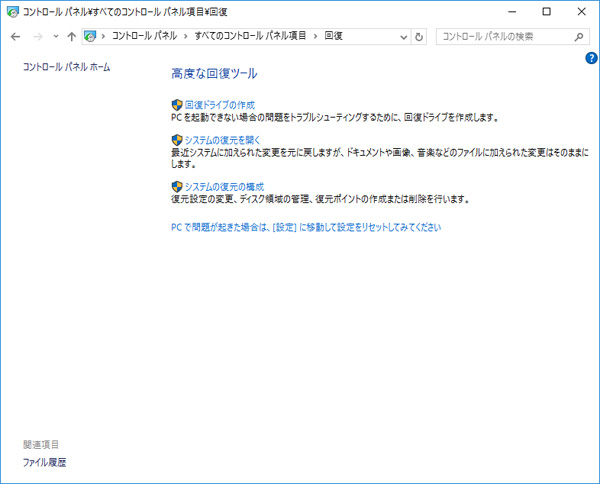
「回復」画面から「回復ドライブの作成」を選択。

「システムファイルを回復ドライブにバックアップします。」にチェックが入っていることを確認して「次へ」。
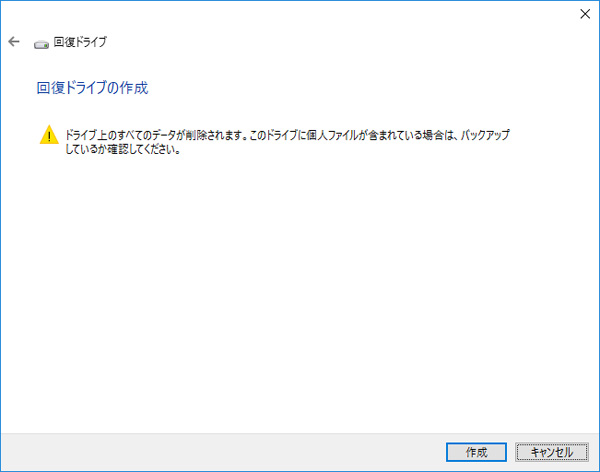
注意事項を確認して「作成」をクリックします。
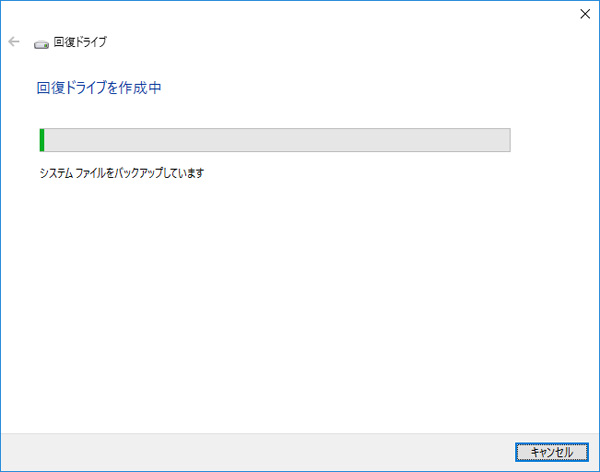
すると「回復ドライブを作成中」に画面が変わり、プログレスバーで進捗が出ます。これは少し時間がかかります。私環境で約50分ほどかかりました。
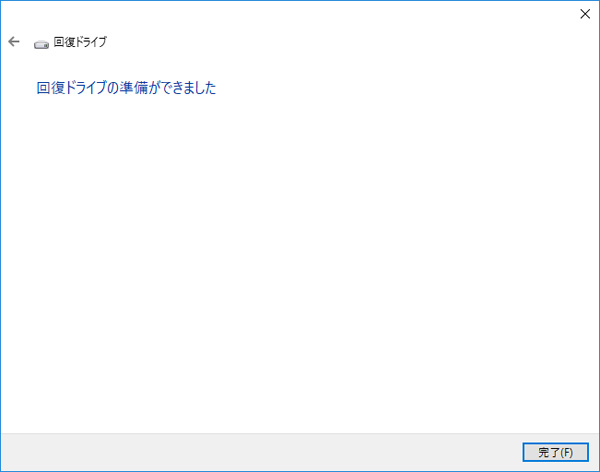
上記のようなメッセージが出たら回復ドライブの作成は完了。右下「完了」をクリックすると画面が閉じます。
なお上記完了画面で左下に「回復パーティションを削除します」というリンクが出た場合は、それをクリックしてはいけないそうです。今回は出ませんでしたね。なんでだろう?
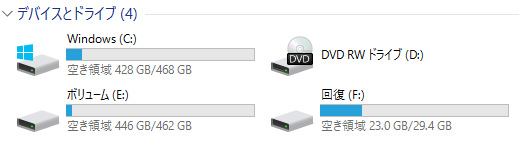
「デバイスとドライブ」から回復ドライブ(Fドライブ)を確認すると、約7GBほど記憶領域を使用しているようです。32GBは少し多すぎた?
まとめ
以上、インストールメディアが付属されていないWindows10で、回復ドライブを念のため作成した、というお話でした。
できれば使う事態にならないことを祈るばかりですが、備えあれば憂いなし。万が一の時のための保険ということで。それにしても問題は回復ドライブを作成したUSBメモリをどこに保存しておくか、ですね。失くしそう…。

















コメント