ドメイン取得サービスで取った独自ドメインを、レンタルサーバーに設定する、という例です。
今回は
- ドメイン取得サービスはXServerドメイン(エックスサーバードメイン)
- レンタルサーバーはロリポップ!
です。もちろん、それぞれ別のサービスでも構いません。あくまでも例ということで。
下記記事にてエックスドメイン(Xdomain)の画面画像がありますが、エックスドメインは2021年4月に「XServerドメイン(エックスサーバードメイン)」となりました。ドメイン取得時はエックスドメインだったのでそのまま記載しておりますが、現在はサービス名称が異なっておりますのでご注意ください。
独自ドメインを取得
まずはXserverドメインで独自ドメインを取得します。今回Xserverドメインを選んだのは、取得したい「.com」が非常に安かったから、です。
公式サイト:XServerドメイン![]()
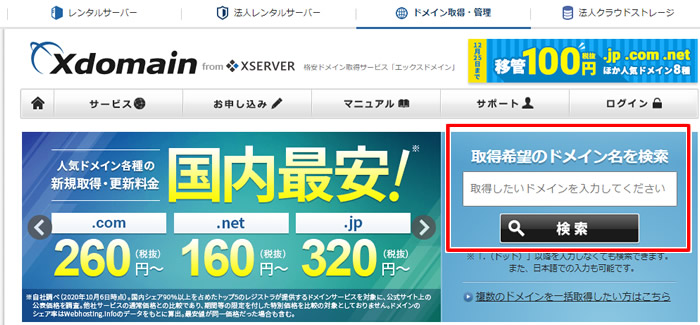
XServerドメインのトップページから、「取得希望のドメイン名を検索」の下にある入力フォームに、取得したいドメイン名を入れて検索します。この時点では「.com」や「.net」を入力する必要はありません。
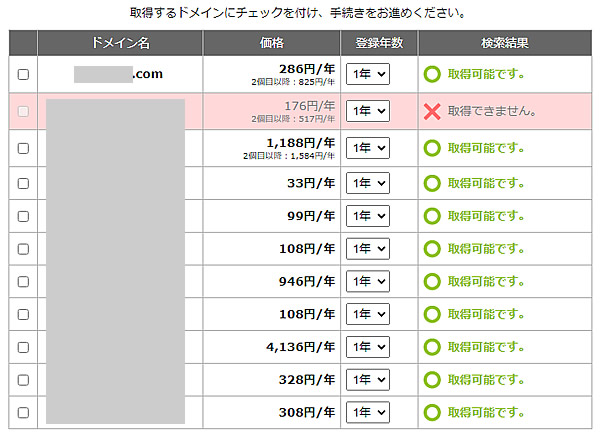
入力したドメイン名で取得可能なドメインの一覧が表示されます。今回「.net」は取得できませんが、目的の「.com」は取得可能なので、チェックを入れて手続きを進めます。
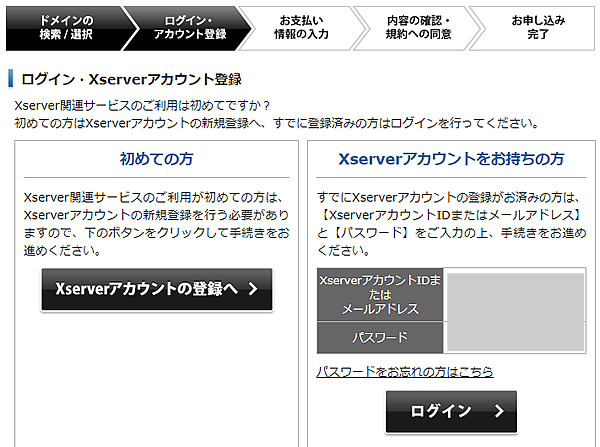
XServerドメインにログインします。XServerドメインやエックスサーバーのユーザーで無い場合は、アカウント登録へ進みましょう。
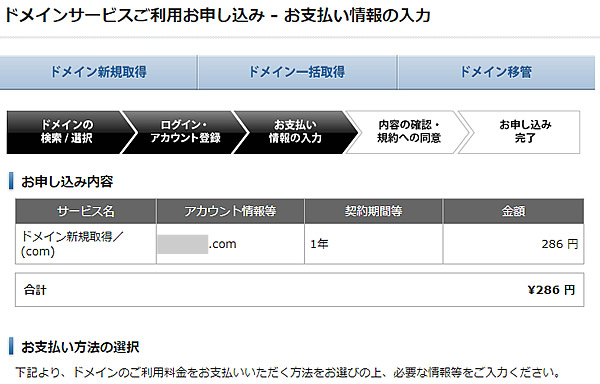
ログインしたら、支払い方法の選択へ。ドメイン名に間違いが無いかどうか、良く確認しておきましょう。このあとは実際に支払いを進めるわけですが、支払い方法は人によって異なるので割愛。
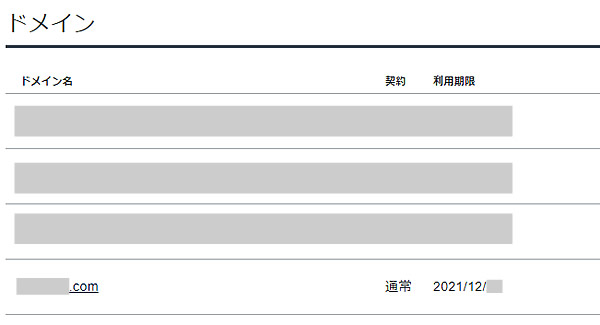
ドメインの取得が完了すれば、XServerドメインのドメイン管理画面に新規ドメインが表示されるはずです。
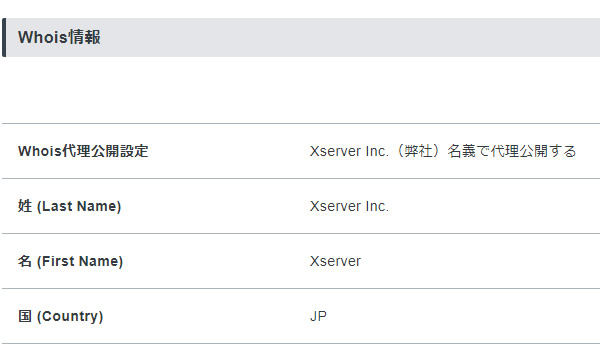
ドメイン名をクリックすると、ドメインの詳細が確認できます。少し下がったところにある「Whois情報」を確認しておきましょう。
おそらくデフォルトでは「Whois代理公開設定」により、エックスサーバー社の情報が入力されているはずです。特段、自分の名前や法人名で設定したい理由が無い場合は、このままでOK。
独自ドメインのネームサーバー設定
XServerドメインの管理画面を開いているうちに、「使いたいレンタルサーバーで指定されたネームサーバー」を、ドメインに指定しておきます。
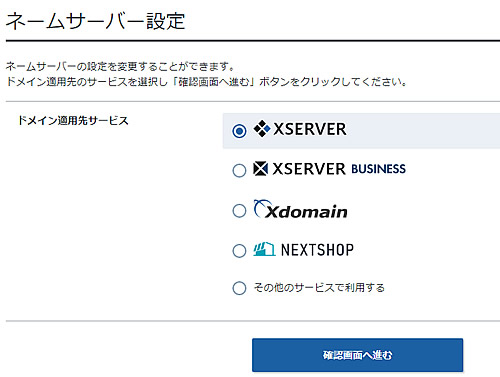
先ほど見たWhois情報のすぐ下に、「ネームサーバー設定」があります。デフォルトでは「XServer(エックスサーバー)」が指定されていますが、今回はロリポップ!レンタルサーバーを利用するので「その他のサービスで利用する」にチェック。
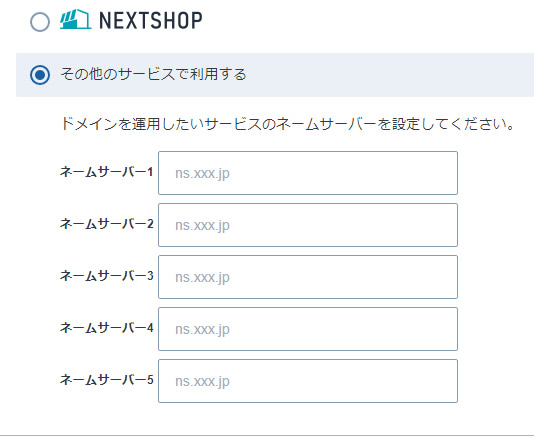
すると使いたいサービスのネームサーバーを設定する入力欄が表示されます。レンタルサーバーで指定されたネームサーバーを入力しましょう。
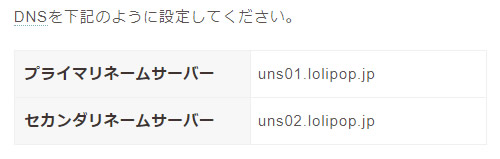
こちらは「ロリポップ!」のマニュアル「独自ドメイン設定」より。ここに記載されているプライマリネームサーバーとセカンダリネームサーバーの設定値を…
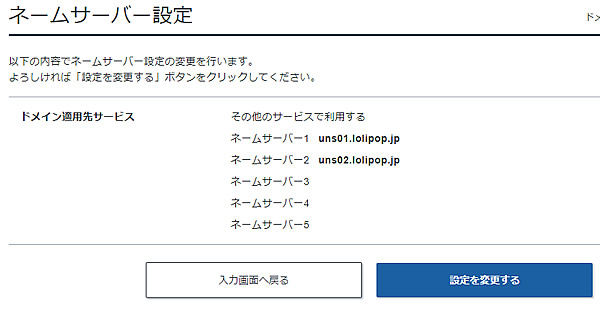
XServerドメインで取得したドメインの「ネームサーバー設定」に入力し、「設定を変更する」で保存します。
なおロリポップ!で指定されたネームサーバー名は、サービス側により変更になる場合があります。同様の設定をされる場合は、ロリポップ!のマニュアルで最新の設定値をご確認ください。
レンタルサーバー(ロリポップ!)への設定
独自ドメイン側(XServerドメイン)での設定は完了したので、次にレンタルサーバー側(ロリポップ!)へ独自ドメインを設定します。
公式サイト:ロリポップ!
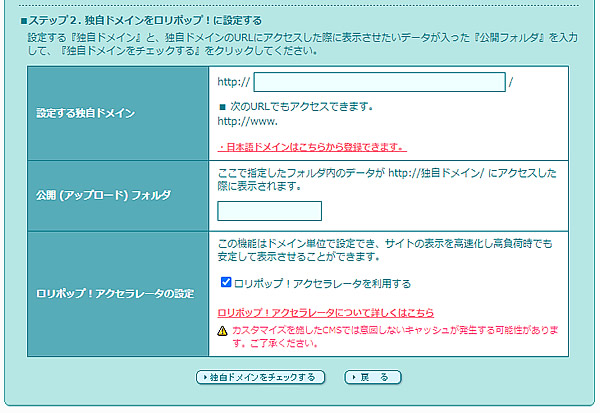
ロリポップ!管理画面の「独自ドメイン設定」より、「設定する独自ドメイン」に新規取得ドメインを入力します。
注意したいのは、その下にある「公開(アップロード)フォルダ」。設定した独自ドメインにアクセスがあった倍には、ここに入力したフォルダ以下のデータが表示されます。
なにも設定しない場合は、初期アドレス(○○○.lolipop.jpなど)の直下のデータが表示されるよう設定されますが、複数のドメインを設定する可能性を考えて、何らかのフォルダ名は設定した方が良いでしょう。
なおこの辺の設定は、レンタルサーバーによって異なります。例えばエックスサーバー![]() では、自動で独自ドメイン名が付いたフォルダを設定します。詳しくは設定するレンタルサーバーのマニュアルを参照してください。
では、自動で独自ドメイン名が付いたフォルダを設定します。詳しくは設定するレンタルサーバーのマニュアルを参照してください。
入力内容に問題がなければ、「独自ドメインをチェックする」から「設定」に進みます。
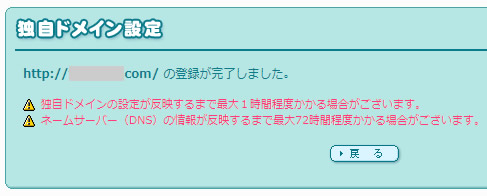
上記画面が表示されれば、設定完了です。
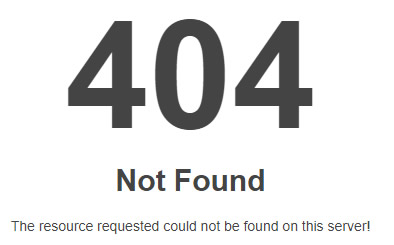
実際にドメインにアクセスすると「404 Not Found」と表示されますが、これはフォルダに表示するファイルが無いためで、異常ではありません。
独自SSLの設定
ドメインが「https://」からアクセスできるよう、独自SSLの設定を行います。必須ではありませんが、特に理由が無ければ対応しておいた方が良いでしょう。
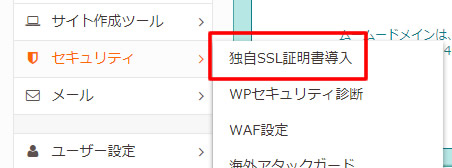
ロリポップ!の管理画面・左メニューより「セキュリティ→独自SSL証明書導入」へ進みます。
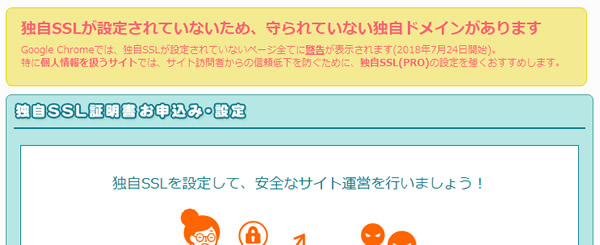
「独自SSLが設定されていないため、守らていない独自ドメインがあります」と親切に表示してくれます。もう少し下がって…
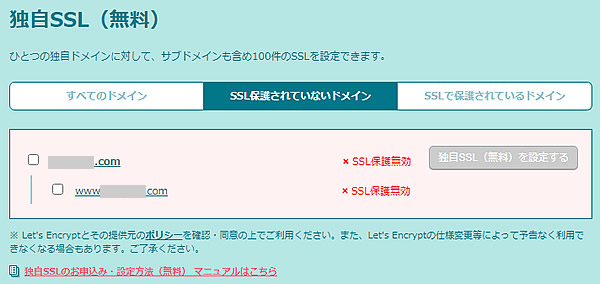
「独自SSL(無料)」項目より、独自SSLを設定したいドメインにチェック。「独自SSL(無料)」を設定する」をクリックします。
選択したドメインに対して「SSL設定作業中」と表示されるので、5分ほど待ってからページを再読み込みします。
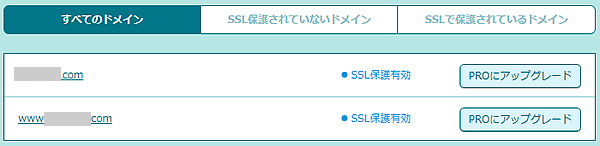
ドメインに対して「SSL保護有効」と表示されれば完了です。
なお今回は無料の独自SSLを利用しましたが、有料SSLを利用したい場合は、上記画面の下部より「独自SSL(PRO)」の設定ができます。
WordPressのインストール
ここまで来たので、ついでにWordPressのインストールまでやってしまいます。
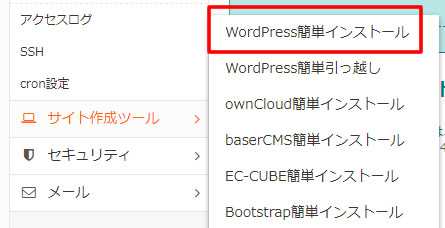
左メニュー「サイト作成ツール」より、「WordPress簡単インストール」を選びます。
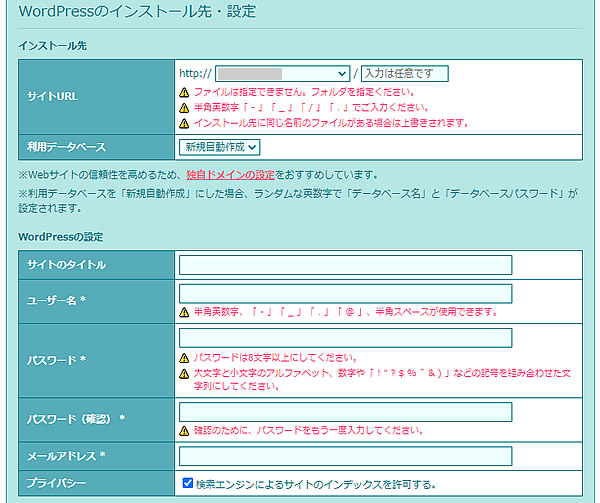
設定画面よりインストールしたいドメインを選択、WordPressの設定に必要な各種項目を入力し、内容確認へ。確認画面で問題なければ、インストールをします。
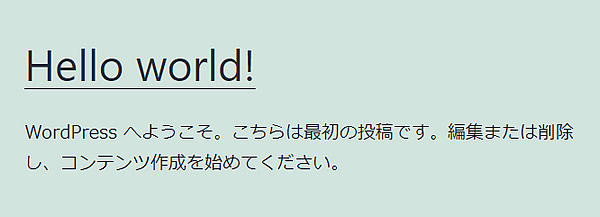
完了画面が表示され、また実際のURLにアクセスしてWordPressの画面が表示されれば、インストールは終了です。
WordPressのSSL化
ただしこのままでは、「http://」でもアクセスが出来てしまいます。せっかくSSL化したのだから、「https://」でセキュアなアクセスにしたいところ。WordPressのSSL化もやっておきましょう。
WordPressにログインし(この時は「http://」でOK)、左メニュー「設定」から「一般」に進みます。
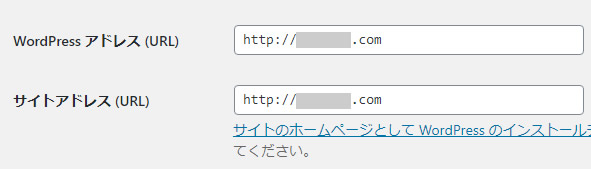
「WordPressアドレス(URL)」と「サイトアドレス(URL)」という二項目があるので、フォーム内にある「http」を「https」にして「変更を保存」をクリックします。打ち間違いに注意。
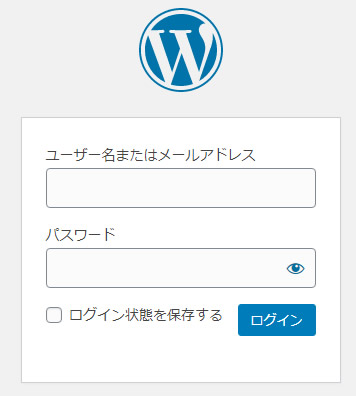
一度ログアウトされるので、もう一度ログインします。この時、ブラウザのアドレスに「鍵マーク(またはhttpsの文字)」が表示されていれば、「https」でのアクセスとなっています。
さらに「http」でのアクセスを「https」にリダイレクトする設定を、サーバーに設置された「.htaccess」ファイルに対して行います。
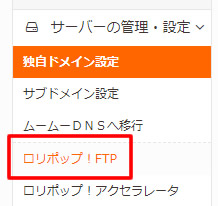
ロリポップ!の管理画面で「サーバーの管理・設定」から「ロリポップ!FTP」を選択します。
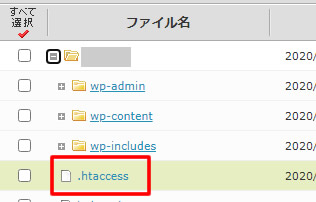
するとレンタルサーバー内のフォルダ・ファイルが確認できるので、WordPressをインストールしたフォルダ内にある「.htaccess」をクリックします。
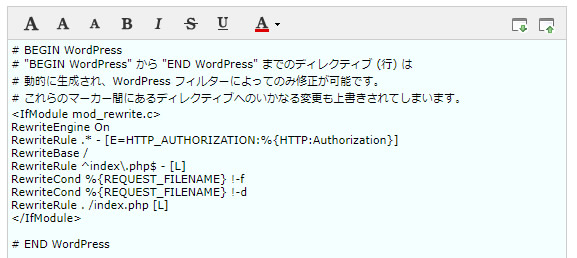
同ファイルの編集画面になるので、「# BEGIN WordPress」の前に下記行を追加します。
<ifmodule mod_rewrite.c>
RewriteEngine On
RewriteCond %{HTTPS} off
RewriteRule ^(.*)$ https://%{HTTP_HOST}%{REQUEST_URI} [R=301,L]
</ifmodule>
追加したら、画面下にある「保存する」から、編集内容を保存します。
なお「.htaccess」はドメインやWordPressへのアクセスに対して、重要な役割を果たしています。編集は慎重に!すぐに復帰できるよう、「保存する」の右にある「ダウンロード」からバックアップを取っておくことをオススメします。
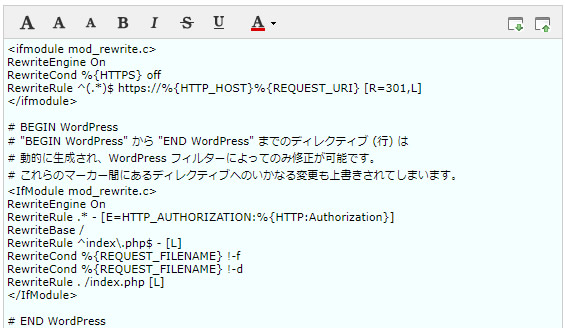
編集後の「.htaccess」がこちら。設定が完了したら、「http」でドメイン(URL)にアクセスしてみましょう。「https」にリダイレクトされていたらOKです。
もし「.htaccess」の編集に自信が無い、という場合は、WordPressのプラグイン「Really Simple SSL」を利用する方法もあります。これはプラグインを有効化するだけで、httpへのアクセスをhttpsへ変更してくれる、というもの。詳しい説明は割愛しますが、興味のある方はお試しを。
セキュリティを高める設定
最後!WordPressブログのセキュリティ対策として、下記のプラグインをインストール・有効化しておくことをオススメします。
- Edit Author Slug
- SiteGuard WP Plugin
今回ご紹介したロリポップ!では、WordPressのインストール時に「SiteGuard WP Plugin」を入れてくれます。その他のレンタルサーバーをお使いの場合は、WordPress管理画面より追加してください。
まとめ
以上、「取得した独自ドメインをレンタルサーバーに設定する手順例」でした。
今回はXServerドメインとロリポップ!を利用しましたが、組み合わせは何でも構いません。独自ドメイン取得サービスなら、
など。レンタルサーバーなら、
- エックスサーバー

- ロリポップ!
- お名前.comレンタルサーバー

- ColorfulBox(カラフルボックス)

- mixhost

- CORESERVER(コアサーバー)

- ConoHa WING(コノハウィング)

などといったサービスがあります。
利用するサービスによって設定に多少の差異はありますが、作業内容としては大体同じと言っていいでしょう。マニュアルを参考にすれば、問題無く設定できるのではないでしょうか。
お好みのサービスでレンタルサーバー+独自ドメイン+WordPressブログを楽しんでみてください。


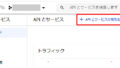
コメント