とあるきっかけで、パソコンでメインブラウザとして使っていたGoogle Chromeが、起動後にすぐ落ちる(クラッシュする)ようになっていました。
いろいろ試行錯誤した結果、復旧するための対応方法がわかりました。その手順を下記にまとめておきます。なお私環境はWindows10です。
【重要】
以下の内容は、Chromeのユーザーデータなどを一部編集します。本記事の内容によって発生した損害等については、一切責任が負えません。実行される場合は、自己責任であることをご理解の上、お試しください。
【追記(2020/12/3)】
本日、Chromeブラウザが起動しない現象が多々見られるようです。SNSを確認すると、どうやらトレンドマイクロ社のウィルスバスターが原因らしいとのこと。
- ウィルスバスター(VB)をアップデート
- chrome.exeをVBの検索除外リストに設定する
- chrome.exeをリネームする(※個人的に非推奨)
などで問題が解決した、との報告が見られます。私はVBを使用していないので状況が確認できないのですが、そのような情報が見られた、ということを記載しておきます。
Chromeに異常が発生した時に試すこと
本記事でご紹介する内容を試す前に、Google Chromeのヘルプに記載されている「Chrome がクラッシュする、起動しないなどの問題を解決する」の対処方法をご覧いただくことをオススメします。
ページの中盤に「パソコン」「Android」「iPhoneとiPad」といったタブがありますので、そこからご自身に合う環境をお選びください。
現象
それではクラッシュするChromeの復帰方法について。
まずはChromeが落ちたきっかけ。とあるChrome拡張で画面のスクリーンショットをいくつか取っていたところ、突然Chromeがクラッシュ(異常終了)しました。
続いてChromeを再起動したところ、下記のようなダイアログが表示されるように。
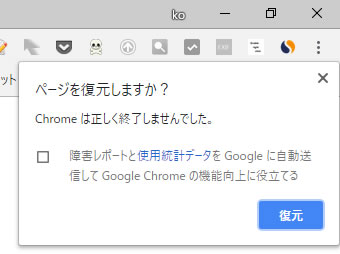
「ページを復元しますか?」「Chromeは正しく終了しませんでした。」という、Chromeが強制終了した時によく出るメッセージです。
これ自体は異常ではありません。ですがブラウザが立ち上がりこのダイアログが出たあと、約2秒でChromeが落ちるようになってしまいました。
ダイアログ右上の✕ボタンを押してもダメ。キャッシュをクリアしようにも、起動2秒後には強制終了してしまうため、どうしようもない、という状態になりました。
解決方法
同じような問題がないかググってみましたが、ドンピシャの内容はありませんでした。
しかしその中に、「Chromeの履歴データを削除してみると復旧した」というケースがあることがわかり、まずは履歴データを削除することにしてみました。
Windows10において、Chromeの履歴データは下記の場所にあります。
C:\Users\(ユーザー名)\AppData\Local\Google\Chrome\User Data\Default
※起動ドライブがCドライブの場合
※ユーザー名にはご自身のユーザー名が入ります
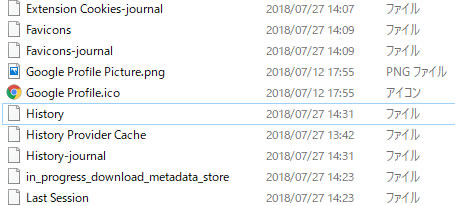
最後の「Default」内にある、「History」というファイルが履歴データです。
この「History」を削除して、Chromeを起動します。なおHistoryはChrome起動後に、再作成されます。
また削除が怖い場合は、ファイル名の後ろにハイフンやアンダースコアを付けるなどして、適当な名前にリネームしてください。
この作業が完了したら、もう一度Chromeを立ち上げます。
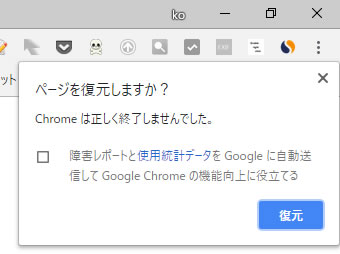
もう一度この画面が表示されますが、今度はすぐに終了しないはず。
まずは「ページを復元しますか?」のメッセージ右上にある✕ボタンを押し、ダイアログを消します。
ダイアログが消えたら、Chromeブラウザの右上にある✕ボタンをクリックし、Chromeを終了します。
これで、「Chromeが正常に終了した」という状態になったはずです。不安のある場合は、Windows自体を再起動してもいいでしょう。
次にChromeを立ち上げると、「ページを復元しますか?」が表示されない状態で起動します。するに違いない。多分。
まとめ
以上、Google Chromeがすぐに落ちる・クラッシュする時の対応方法でした。
Chromeがクラッシュする原因や対応方法はいろいろあるので、この方法で改善できない場合もあります。またくれぐれも自己責任での実行をお願いします。



コメント