大量の画像ファイルを一括で処理したい、というケースがあります。画像ファイル形式を変換したり、リサイズしたり、画像にレベル補正・シャープをかけたり。
そんな時に画像ファイルを一つ一つオープンしてコマンドを選択していくのは大変ですよね。
そこで便利なのがAdobe Photoshop Elements(アドビ フォトショップ エレメンツ)の「バッチ処理」。必要な処理をダイアログで選択するだけで、画像ファイルを自動・一括で処理してくれます。
Photoshop Elements14で設定→バッチ処理
それでは実際にバッチ処理を設定してみましょう。私環境はPhotoshop Elements(フォトショップ エレメンツ)14です。
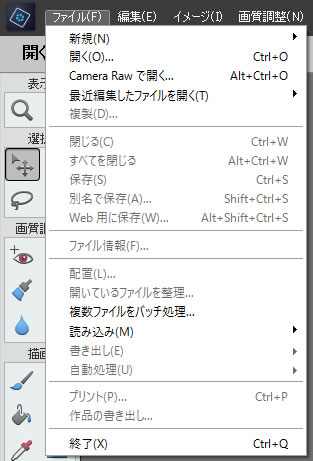
Photoshop Elements14を起動し、「ファイル」メニューから「複数ファイルをバッチ処理」を選択します。
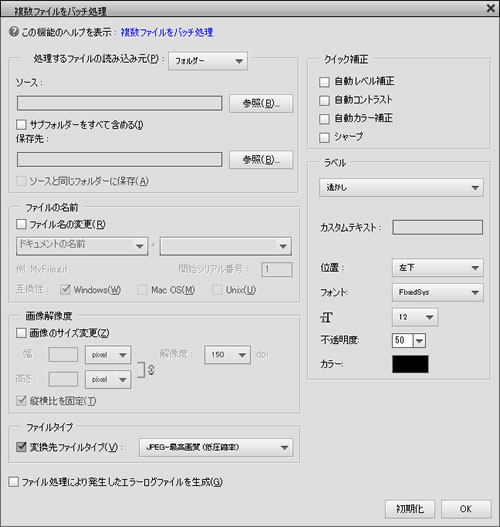
バッチの各種設定を行うダイアログが表示されます。
- ファイルの読み込み元や保存先
- ファイルの名前
- 画像解像度
- ファイルタイプ(画像ファイル形式)
- クイック補正(自動レベル補正/自動コントラスト/自動カラー補正/シャープ)
- ラベル(画像へのテキスト追加)
などが選択できます。もちろんすべてを選択する必要はありません。単純に画像形式だけを変更したいのであれば、読み込み元と保存先、そしてファイルタイプの指定だけでOKです。
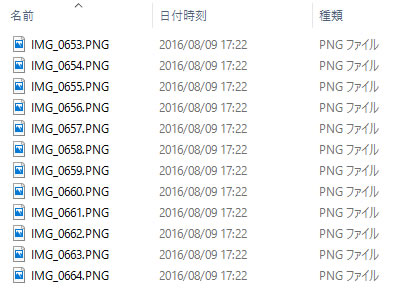
それでは実際にバッチを走らせてみます。上記PNG形式の画像ファイル12枚をJPGに変換します。
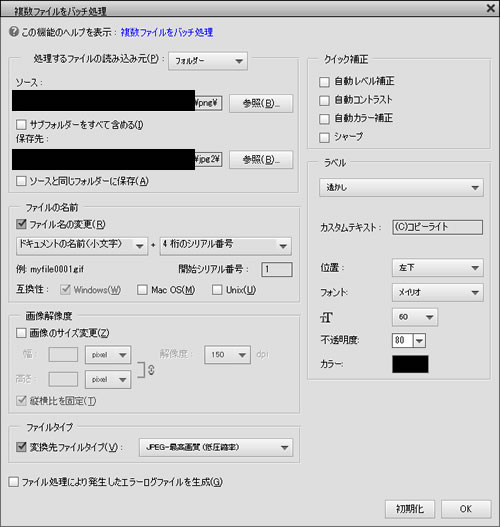
読み込み元と保存先を指定。ファイルの名前も試験的に変更してみます。元のファイル名を小文字にしたうえで、4桁のシリアル番号(連番)を追加します。ファイル・タイプはJPG(JPEG)に。ついでにラベルも入れてみましょう。カスタムテキストに「(C)コピーライト」という文字を指定。挿入位置は左下、フォントはメイリオ、サイズは60、不透明度は80、カラーは黒です。設定が完了したら右下「OK」をクリック。
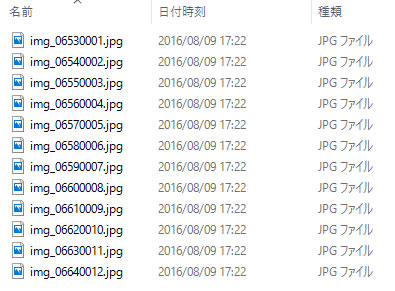
すると指定したファイル名で12枚のJPGファイルが保存先に保存されました。タイムスタンプをみると同時刻に生成されたことがわかります。今回は15秒程度で処理が完了しましたが、ファイル数やファイルサイズ、処理の数によって時間は前後します。
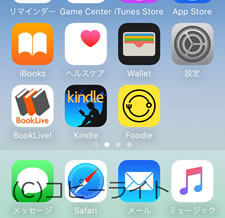
ご覧のように「(C)コピーライト」の文字も入っています。ちょっとわかりにくいですね(笑)。これはテストですがすべての画像に一括してコピーライト表記や注意書きを入れたい、という時に役立ちそうです。
まとめ
以上、Adobe Photoshop Elements14で複数の画像ファイルを一括で処理する手順です。
簡単な設定をするだけで一瞬で処理が完了するので、一つ一つファイルを開いて処理をするよりも時間が大幅に短縮できます。
画像処理をもっと効率よくしたい!という方は一度このバッチ処理機能を使ってみてはいかがでしょうか。
※Adobe Photoshop Elementsは現在「Photoshop Elements 2021」となっています。









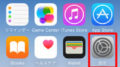
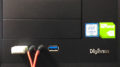
コメント