我が家も無線LAN(Wi-Fi)環境を導入してから数年経ちました。
昔は据え置きのパソコンだけしか使っていなかったので、有線LANでも良かったのですが、スマホやタブレットの普及やゲーム機、果てはプリンターまで無線化しちゃって、もうWi-Fiのない環境は考えられないですね。
そんな我が家でも使う機器や環境によって、無線LANがつながりにくい時がありました。試行錯誤してつながりやすい無線環境にしましたが、それらの経験を踏まえて、無線LAN(Wi-Fi)がつながりにくい時の対応方法をまとめてみました。
なお私の環境は
- 3LDKのマンション
- インターネット回線は固定の光回線
- 住まいのほぼ中央に無線LANルーターを設置
という感じです。
またWi-Fiを利用する端末は、ノートパソコン、スマホ、タブレット、3DS、WiiU、Switch、プリンターなど、です。現在はそのどれもが、無線ルーターに問題なく繋がっています。
それでは以下、無線LANをつながりやすくする方法です。
無線ルーターの電波を通りやすくする
もともとは、地べたに無線ルーターを置いていました。
ですが無線端末の場所によってはつながりにくかったり、途中で切断されてしまうことがありました。
対策として無線ルーターを、ある程度高い場所(電話台ぐらいの高さ)に置きました。
地べたに置いていた時はテーブルやイス、その他障害物がありましたが、高さを確保することで、それらに邪魔されることなく電波が届くように。
障害物が減ったことで、以前よりも接続がしやすくなりました。
無線LANの置き場所を変える
無線ルーターは、できる限り住まいの中心に置くと、どの部屋でも電波が広いやすくなります。
もちろん使う部屋が決まっているのであれば、その近くが望ましいです。無線LANの電波は水平方向に良く飛ぶ、ということを考慮して無線ルーターの置き場所を決めると良いでしょう。
また無線ルーターの置き場所がコンクリートや鉄筋の壁の近くである場合は、それらに電波が減衰されてしまいます。壁から離してみると、つながりやすくなる可能性があります。
無線LAN中継器を利用する
無線LAN親機との距離が離れている、階が違う場所で端末を使う。
そのような場合は親機の出力にもよりますが、どうしても電波が届きにくくなりがち。
そんな時は、無線LAN中継器が役に立ちます。
これらのような無線LAN中継器を、親機と子機の間に設置することで、親機から飛ぶ電波を中継することができます。コンセントに直挿しするタイプのものが、邪魔にならずに便利。
また多くの中継器は親機の設定を引き継ぐので、スマホやタブレットなどに新たに接続設定をする必要はありません。
さらにLANポートが付いているタイプならば、
無線LAN親機 ←→ 無線LAN中継器 ←LANケーブル→ 端末
のような接続方法が可能。
無線機能が付いておらず、LANポートしかない端末も、中継器とLANケーブル(有線)を利用することでインターネットに接続することができます。
例えばこの中継器と、無線機能の付いていないテレビを、有線LANでインターネットに接続する、といったことが可能になります。
ルーターを変える
身も蓋もないけど、実は私の環境ではルーターの変更が一番効果的でした(笑)。
任天堂のゲーム機で、WiiUならば問題なくつながるけど、Switchの場合は接続が弱い、といった状況がありました。
これはSwitchの電波をキャッチする能力が弱いことが原因だったのですが、無線ルーターを変えたところ、Switchが爆速でつながるように。
古い無線LANルーターは、通信規格が「n / a / g / b」のもの。これを最新規格である「ac」に対応した無線ルーターに変えました。
電波規格についてここでは詳しく述べませんが、acは最新規格で、従来規格よりも大幅に繋がりやすくなる、ぐらいに考えてください。
ルーターを変えて、念のため「ac」ではなく「n」でも接続してみましたが、これも旧機種より新機種の方が、接続速度がアップしました。
なのでおそらく、新ルーターと旧ルーターの性能差が、無線の接続に関係していたのだと思われます。古い無線ルーターを使っている人は、新しいものに買い換える、というのも改善に繋がる可能性があります。
11ac規格で接続する
上記を踏まえ、もしルーターを買い換えるならば、最新のWi-Fi規格である「11ac」に対応したルーターがオススメです。
11ac以前の最上位規格「n」は、最大通信速度が600Mbps。ですが「11ac」ならば、6.9Gbpsと、通信速度の違いは一目瞭然です。
…といってもそれは規格上の最大値であり、実際にそんなにスピードが出ることはありません。また機種によっても通信速度の違いはあります。
しかし実際に「11ac」と「n」の違いは大きいもの。またacは5GHz帯で通信をするので、2.4GHz帯で通信をするgやaと較べて、電子レンジなどの影響を受けにくくなっています(電子レンジが稼働時に発する周波数は2.4GHz帯)。
電子レンジが回っている時、通信が途切れるという経験はありませんか?
その場合は、電波が電子レンジの干渉を受けている可能性があります。台所に近いところに無線LANルーターを設置している場合は、特にac対応のルーターがオススメです。
なお注意点としては、無線ルーター親機と11ac規格で通信するには、スマホやタブレットなど端末側も11acに対応している必要がある、ということ。11acに対応していない場合は下位規格での通信となります。
どのSSIDにつないでいるか確認
11acの話しをもう少し。
仮に11ac規格対応の無線LANルーターと、同じく11acに対応した子機を用意したとします。その時、11acの周波数帯で通信するためには、無線LAN親機に設定された11ac用のSSIDを明示的に指定する必要があります。
例えば私の使用している無線LANルーターには、SSIDが1から3まであります。このうちacでの通信に対応しているのはSSID3なので、ルーターに接続する子機の無線LAN設定で、SSID3を指定する必要があります。
「11acに対応する機器を揃えたのに、スピードが出ない」といった場合は、11ac用のSSIDに接続しているか確認してみてください。
ビームフォーミング対応機器を使う
「ビームフォーミング」とは、ビームフォーミング機能搭載の無線ルーターが子機(端末)の位置を把握し、そこに向けて最適な電波を送信する技術です。
子機側もビームフォーミング機能に対応している必要がありますが、ビームフォーミングを利用すれば、通信速度と安定性が向上する可能性があります。
iPhone7やiPhone6、また一部のAndroidスマホなど、ビームフォーミングに対応している端末をお持ちならば、ビームフォーミング対応ルーターへの買い替えも検討の価値あり、です。
ビームフォーミング非対応の端末でも、メーカー独自の機能を使うことで通信環境が改善するかもしれません。具体的な機能や対応機種については、メーカーサイトでご確認ください。
無線LANのチャネルを変更する
若干専門的な内容になりますが、無線LANルーターのチャネル(チャンネル)を変更することで、無線環境が改善する可能性があります。
特にマンションや集合住宅など、複数の無線LANの電波が飛び交っている環境で有効な対応となるかもしれませn。
通常は無線LANルーター側にて、自動でチャネルが設定されます。これを設定画面で明示的に使用チャネルを設定することで、周囲のチャネルと被りにくい通信ができます。
以下は実際に私が行ったチャネルの変更例。2.4GHz帯(n・b・g)でのチャネル変更の場合です。
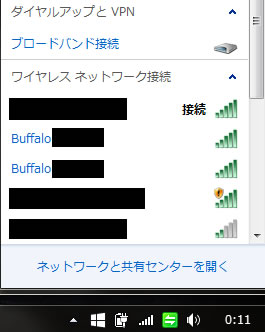
まずは近隣の無線LAN環境をチェック。上はWindowsのインジケーターからワイヤレスネットワーク接続を確認したものです。
一番上の右側に「接続」と付いているものが私が接続している無線LANルーター。下2つの「Buffalo」の付いたSSIDがやや強い電波を発しているようです。
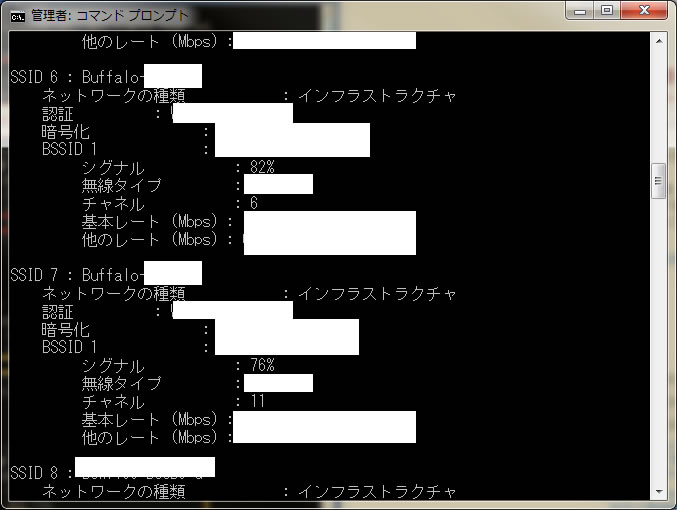
Buffaloの付くSSIDが、無線のどのチャネルを使用しているか確認してみます。
Windowsのアクセサリからコマンドプロントを起ち上げ、「netsh wlan show networks mode=bssid」を入力します。
すると近、隣で使用されている無線LANのSSIDがずらずらっと表示されます。Buffaloが付くSSIDを探すと、SSID6とSSID7が見つかりました。
SSID6はチャネル6でシグナルが82%、SSID7はチャネル11でシグナルが76%。微妙な違いですが、チャネル6の方が電波が強いので、それと被らないチャネルを指定することにしました。

無線LANルータの管理画面を開き、チャネルの割当をSSID6の「6」と被らない「11」に設定し、設定を保存します。この設定以降、私宅の通信環境が劇的に改善しました。
この設定を行うきっかけになったのは、住居の近隣で引っ越し(新規入居者)があったためです。おそらくその家庭で使っている無線LANルーターと、私宅の電波がバッティングしていのでしょう。
こんな感じで、ある時を境に急に電波状況が悪くなった、といった時に確認してみてください。
なお無線LANチャネルの割り当て方については、下記サイトが参考になります。
またチャネルの変更については無線ルーターのメーカー・機種によって違いますので、詳しくはメーカーサイトなで変更方法をご確認ください。
まとめ
以上、無線LANが切れる・つながりにくい時に試したい方法のまとめでした。
最後に、無線LAN親機や子機など、Wi-Fi関連の機器を選ぶ時の注意点です。
無線LANルーターは、各メーカーとも数種類のラインナップを用意しています。その中で自分の環境に合うベストな製品を選ぶのは、なかなか難しいもの。
そんな時はスペックを見て、「これぐらいかな?」と思った機種の、もう一つ上の機種を選ぶと、のちのち後悔が少ないと思います。
購入してから期待した結果が得られず、やむなく買い直すよりも、効率が良いはずです。
またこれから無線LAN機器を買うのであれば、親機も子機も11ac規格に対応したものがオススメです。
メーカーによっては11ac非対応の下位機種や旧機種もありますので、買いたいものがどの通信規格に対応しているか、購入前にチェックしておきましょう。
以上、「無線LAN(Wi-FI)が切れる・つながりにくい時に試したい方法まとめ」でした。




























































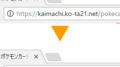

コメント