Skypeなどの通話アプリをパソコン(デスクトップPC)で使っているのですが、ヘッドセット(イヤホン+マイク)をワイヤレスにしたい、と画策。調べると、Bluetoothで接続するヘッドセットが、コードレスで便利だとわかりました。
しかし使っているデスクトップPCにはBluetoothが付いていなません。そこでUSBに挿すタイプのBluetooth端子を使うことに。
やりたいことをまとめると、
- ワイヤレスであるBluetoothヘッドセットを使いたい。
- しかしパソコンにはBluetooth端子が付いていない。
- なのでUSBに挿すタイプのBluetooth端子を用意しよう。
- Bluetoothでパソコンとヘッドセットをつなげて完了!
です。
以下、デスクトップパソコン+USBアダプタのBluetooth+Bluetoothヘッドセットをセッティングした時の簡易メモです。
機材を用意
まずはブツが無いと話になりません。USBアダプタのBluetooth端子と、Bluetoothヘッドセットを購入。今回用意したのはこちら。

Bluetooth端子がiBUFFALOのBSBT4D09BK、BluetoothヘッドセットがELECOMのLBT-HS20MMPRDです。
iBUFFALOのBluetooth端子を選んだのは店舗で最安だったから。ヘッドセットも本当はメーカーを揃えようと思ったのですが、店舗にバッファロー製のヘッドセットがなかったために、比較的安価だったエレコム製を購入。
が、Amazon見たらえらい評価低いですね、コレ(笑)。私はとりあえず使えたらいいぐらいで価格を重視して購入しましたが、本格的に使いたいという方は製品を吟味した方が良いかもです。
Bluetooth端子をセット

Bluetooth端子を開封し、デスクトップパソコンのUSB端子に挿入。OSはWindows10です。付けたとたん、ペカペカ光りだしました。
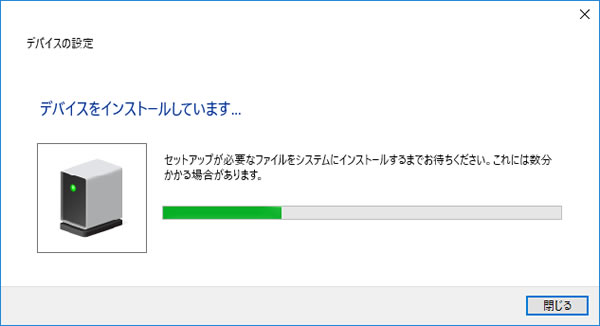
ドライバは指した途端に自動でインストールされます。
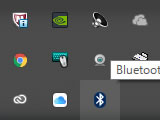
インストールが完了したら、インジケータにBluetoothアイコンが出現。無事認識されたようです。
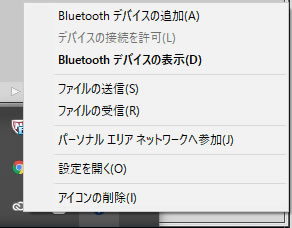
Bluetoothアイコンを右クリックすると各種メニューが表示されます。
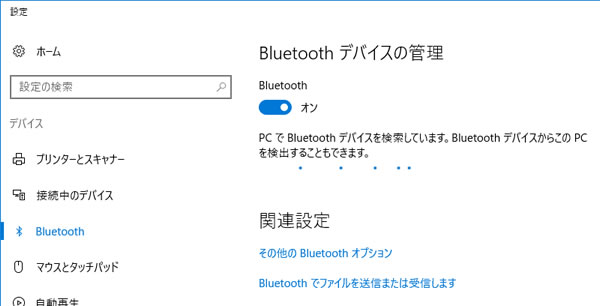
メニューから「Bluetoothデバイスの追加」を選ぶと「Bluetoothデバイスの管理」画面が表示。Bluetoothがオンになっているので周辺にある対応機器を自動的に探し始めます。まだ機器は準備できていないのでこれはここまで。
ちなみに本来は付属のDVDからユーティリティソフトをインストールするのですが、めんどくさかったので割愛。インターネットが繋がっていればメーカーのサポートページから最新ドライバーをダウンロードすることも可能です。
Bluetoothヘッドセットを準備

続いてエレコムのBluetoothヘッドセットを準備。左下の赤いのが本体。片耳にかけて使うタイプ。クルッと丸まった部分を耳にかけて使います。その上は右耳に付けるためのアダプター。写真右はUSB給電コードです。

持った感じ、めちゃくちゃ軽いです。これなら耳に付けても疲れなさそう。ちなみに最近はこんな感じのヘッドセットを耳にかけて、虚空に向かって話ながら歩く人を良くみかけるようになりました。
そういう人たちはこんな感じのBluetoothヘッドセットとスマホをペアリングして、スマホで電話をしていると思われます。あれ、びっくりするんですよね(笑)。
話を戻して、パソコンにBluetoothヘッドセットをつなげて使うには「ペアリング」という作業が必要です。このエレコム製ヘッドセットの場合は、電源を入れたあとにファンクションボタン長押し、ランプがペカペカ点灯しだしたら本体の準備完了。
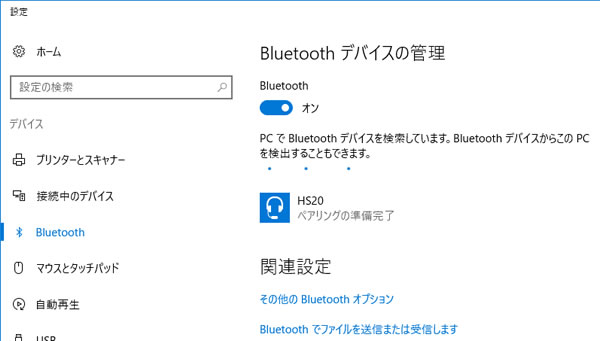
続いてパソコン側で先程の「Bluetoothデバイスの管理」画面を開くと、右側真ん中ほどに「HS20 ペアリングの準備完了」と出ているのがわかります。こちらがエレコムのヘッドセット。クリックしてペアリングを進めます。
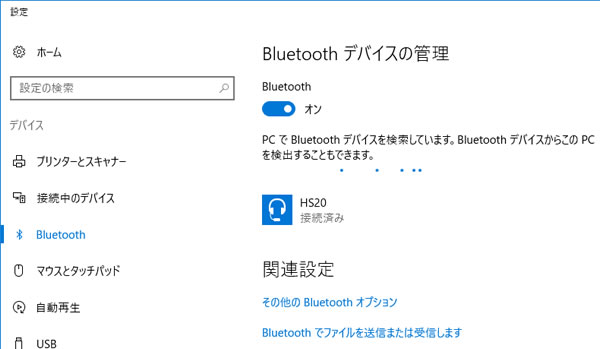
「HS20 接続済み」と出ました。これでパソコンとヘッドセットがBluetoothでペアリングされました。簡単!
音声出力・マイク入力のテスト
接続が完了したので、Bluetoothヘッドセットから音が聴こえるか、またマイク入力が正常に行われるか、を確認・テストします。

Windows10の画面右下にあるアイコン群からスピーカーのマークを右クリックし、「再生デバイスを開く」を選びます。するとサウンドのプロパティが表示。「再生」タブでHS20のヘッドセットが有効になっているのが確認できます。
ここでヘッドセット項目を右クリックし、「テスト」を選びます。右側にある欽ちゃんの仮装大賞みたいなメモリが動いて音が聞こえたらOK。
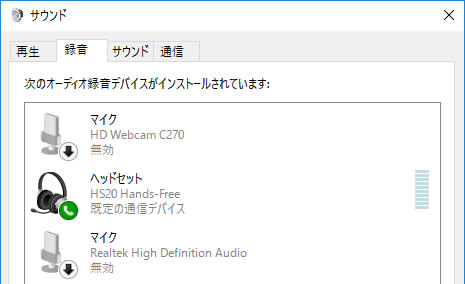
続いて「録音」タブ。こちらもHS20が有効になっているのがわかります。項目を右クリックしても「テスト」と出ないのですが、異常ではありません。このまま適当に声を出して、欽ちゃんの仮装大賞が反応すればOK。マイクは有効です。
ちなみにHS20の場合はこのテストでの反応が微弱。のちの音声通話では問題なかったのですが、不安な方はヘッドセットのマイク部を軽く指でトントンすると反応が出やすいかもしれません。
Skypeで通話確認
以上でBluetoothのUSBアダプタとBluetoothヘッドセットのセッティングは完了。家庭内にある別のパソコンとSkype通話してみました。
おおっ、ちゃんと聞こえる!声も伝わってる!思った以上に簡単にセッティングができました。またUSBアダプタから結構離れたり、別の部屋に行ってもつながるもんですね。音声の遅延に関しても気になる程ではありませんでした。
なお感想は主観です。また製品によって性能は異なりますのでご注意を。
というわけで無事、デスクトップパソコンでBluetoothヘッドセットを使うことができました。便利ですね!これ。コードがテーブルを這わないので場所を取らなくって良いです。
というわけでBluetoothヘッドセットとデスクトップパソコンをつなげて通話をワイヤレスにしたよ、というお話でした。なお今回私はとりあえず使えればいい、という前提で機材を選びましたが、当然価格が高いほど高い性能を発揮すると思われます。軽さ、音声の良さ、バッテリーの持ち、通信距離などを比較し、使用目的にあった機材を準備すると満足感がより高まると思います。


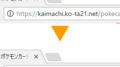
コメント