レンタルサーバー「シンレンタルサーバー」と契約、新しいブログを作ったのですが、その際に「WordPressクイックスタート」機能を利用しました。
初めて使ったのですが、結果、レンタルサーバー契約から独自ドメインを使ったWordPressブログの開設まで、ビックリするほど爆速!で完了しました。
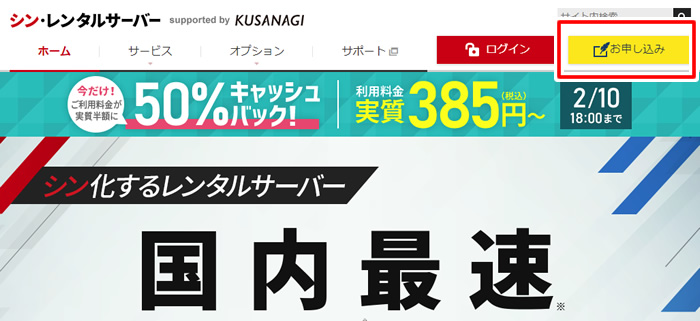
以下、「WordPressクイックスタート」でWordPressブログを爆速開設する手順です。シンレンタルサーバーに興味があったり、WordPressブログを作りたい、という方のご参考になれば。
なお記事内に記載の情報や画像は、管理人が実際にWordPressクイックスタートを利用した際のものです。今後サービス提供元で変更となる可能性がありますので、予めご了承を。
シンレンタルサーバーとは?
具体的な手順の前に、レンタルサーバー「シンレンタルサーバー」について簡単に。
シンレンタルサーバーは、エックスサーバー株式会社のグループ会社「シンクラウド株式会社」の提供するレンタルサーバー・サービス。レンタルサーバー「エックスサーバー![]() 」の兄弟的な存在と言えます。
」の兄弟的な存在と言えます。
※現在ご覧いただいているこのブログは、エックスサーバー上で稼働しています。
スペック的にはエックスサーバーと同等ながら、「エックスサーバーに先駆けて最新技術を導入する」といった性格を持つシンレンタルサーバー。エックスサーバーと異なり、アダルトコンテンツOKなのも大きな特徴です。
公式サイト:シンレンタルサーバー![]()
「WordPressクイックスタート」でブログ開設する手順
シンレンタルサーバーでは、
- レンタルサーバーの本契約
- 独自ドメインの取得・設定
- SSL(https://~)の設定
- WordPressブログのインストール
を一括で完了できる「WordPressクイックスタート」が提供されており、今回はこの機能を使ってWordPressブログ開設を行います。
なおWordPressクイックスタートは、シンレンタルサーバーと同系列のサーバー「エックスサーバー![]() 」でも採用されている機能です。下記エックスサーバー公式サイトでも利用方法が紹介されているので、参考にしてみてください。
」でも採用されている機能です。下記エックスサーバー公式サイトでも利用方法が紹介されているので、参考にしてみてください。
WordPressクイックスタート利用時の注意
WordPressクイックスタートの利用には、
- クレジットカード
- 電話番号(認証コードを受け取るため)
が必要になります。申し込み前に準備しておきましょう。
またシンレンタルサーバーでは「10日間の試用期間」が用意されていますが、WordPressクイックスタート機能を利用すると即・本契約となるため、試用期間は利用できません。ご注意ください。
なおWordPressクイックスタートを使わずに、レンタルサーバー契約後に「WordPress簡単インストール」等の機能を使ってWordPressブログを設置することも可能です。
- クレジットカードではなく銀行振込等で支払いしたい
- 試用期間を利用したい
という場合は、申し込み時にWordPressクイックスタートを「利用する」のチェックを外して、シンレンタルサーバーの申し込みをしてください(以下の項目で具体的な説明をしています)。
申し込み
それでは以下、申し込みからWordPressブログ開設までの具体的な手順です。
まずはシンレンタルサーバーのサイトより、「お申し込み」をクリックします。
公式サイト:シンレンタルサーバー![]()
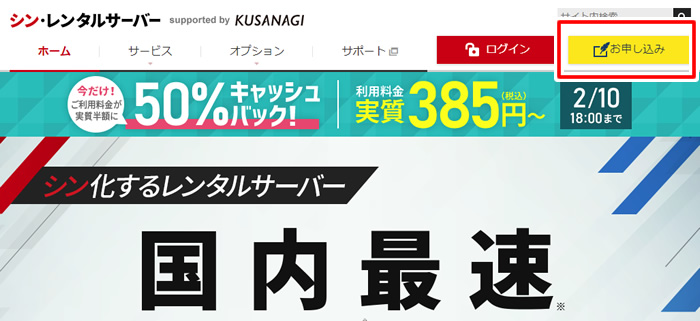
表示された「お申し込みフォーム」の「初めてご利用のお客様」より、「新規お申込み」をクリックします。
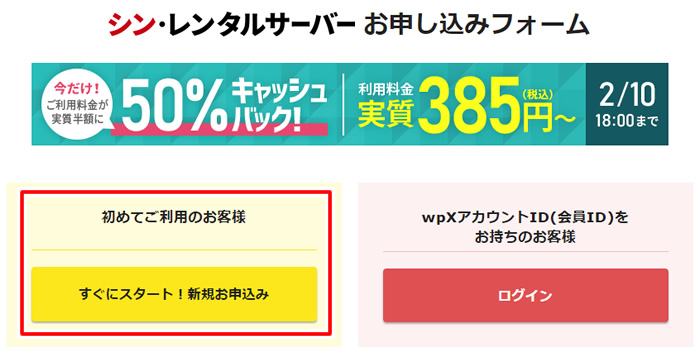
申し込み内容選択
「申し込み内容選択」画面に移動します。ここでプラン選択・契約期間・ドメイン名などを入力していきます。なお下記画面は分割していますが、実際は一画面です。
「サーバー契約内容」を選択します。
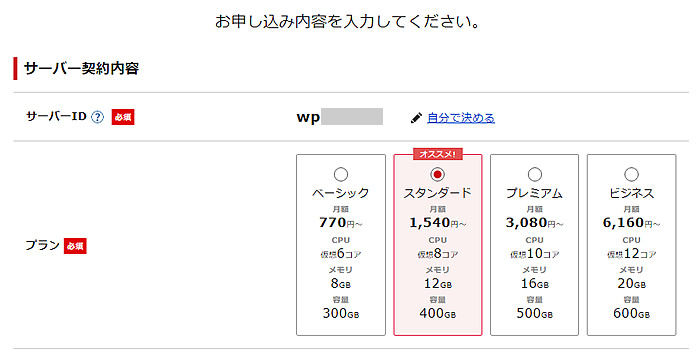
一番上の「サーバーID」は、「wp+6桁の数字」が設定されています。この「wp○○○○○○」は「wp○○○○○○.wpx.jp」のように、独自ドメインとは別に利用することができます。
あまり利用することは無いと思いますが、自分で設定したい場合は「自分で決める」から変更してください。
さらにその下で「プラン」を選択します。デフォルトで「スタンダード」が選択されていますが、今回は「ベーシック」で契約したいので、クリックして変更しました。
「WordPressクイックスタート」の利用と、サーバーの契約期間を設定します。

「WordPressクイックスタート」はデフォルトでチェックが入っているので、そのままで。「サーバーの契約期間」は「12ヶ月」を選びました(画面ではスタンダードの料金になっていますが、実際はベーシックを選択しています)。
「ドメイン契約内容」を入力します。
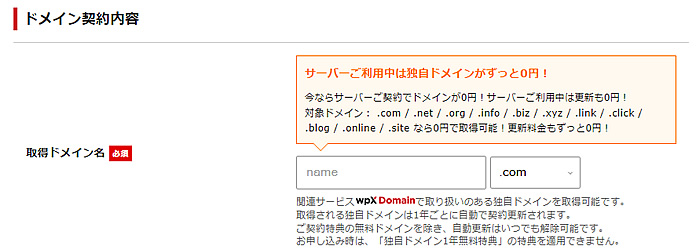
「取得ドメイン名」、ここは結構重要。ここで設定したドメインがWordPressブログのURLとなります。すでに他の人に使われているドメインは、取得することができないので注意。
どうしても使いたいワードがある場合は、「.com」を「.net」にしたり、文字列に数字や「-(ハイフン)」を入れたりすると、取得できる場合があります。
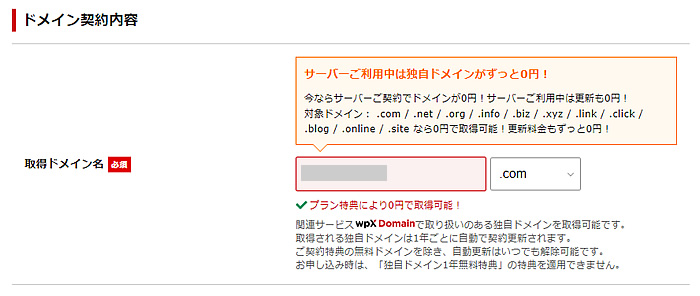
なおシンレンタルサーバーでは、「.com」や「.net」など指定されたものならば、「独自ドメイン永久無料特典」により、サーバー契約中は取得料・更新費が「0円」となります。
特典を利用したい場合は、「プラン特典により0円で取得可能!」の表記が出ることを確認しておきましょう。
「WordPress情報」を入力します。ここで入力した情報は、ログインなど実際のWordPressブログで使用されます。
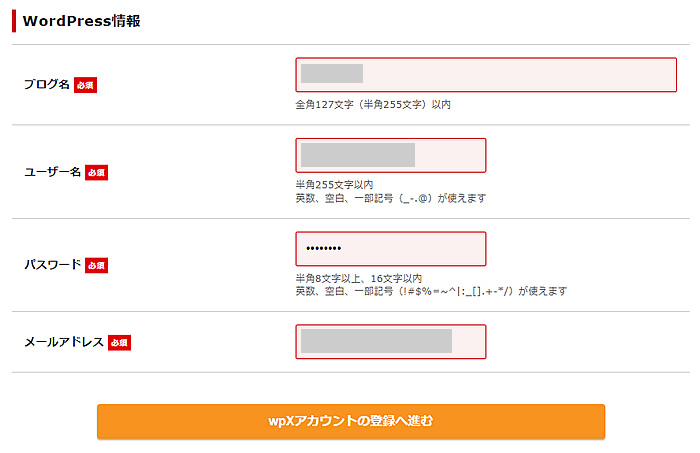
「ブログ名」は、WordPress設置後に管理画面から変更可能です。「ユーザー名・パスワード」は管理画面へのログインに使用します。
「メールアドレス」はWordPressの更新時などにメールが送られてくることがあるので、実際に受け取れるものを指定しましょう。
入力内容に問題が無ければ、「wpXアカウントの登録へ進む」をクリックします。
wpXアカウント情報入力
「シンレンタルサーバー」サービスを利用するための「wpXアカウント」情報を入力します。
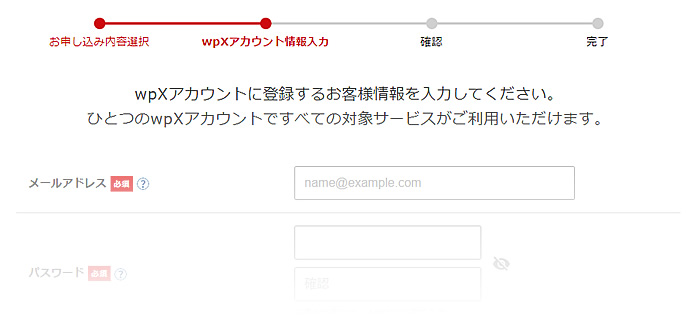
ここではメールアドレス・ログイン用パスワードや、氏名・住所などの個人情報、支払いのためのクレジットカード情報などを入力します。項目を埋めていけば、特に問題なく完了するでしょう。
入力を完了し次画面に進むと、メールアドレスに「確認コード」が送られてきます。
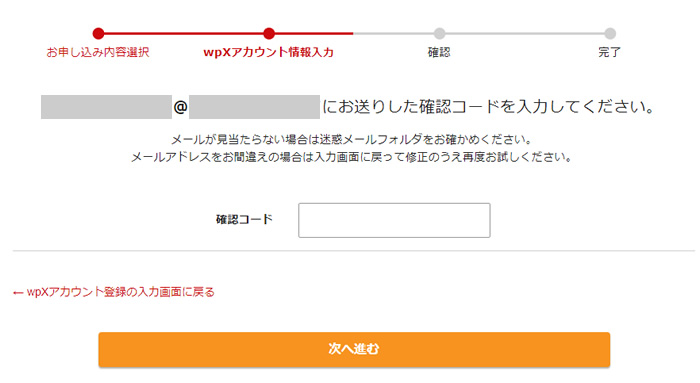
確認コードを入力欄に入れて、「次へ進む」をクリックします。
申し込み内容確認
サーバー契約内容やwpXアカウント情報の確認をします。表示される内容を見て、プランや料金に間違いがないか見直します。取得申請したドメインも「プラン契約特典」で0円になっているのがわかります。
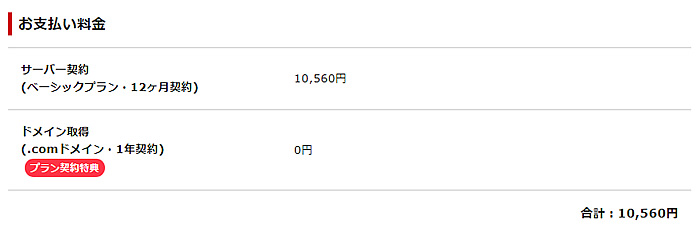
申し込み内容に問題がなければ、「SMS・電話認証へ進む」をクリックします。
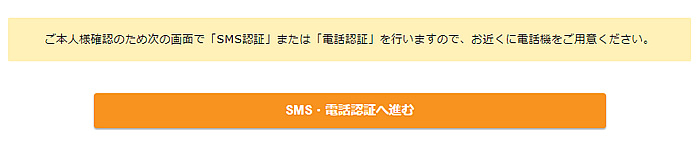
SMS・電話認証による本人確認画面が表示されます。
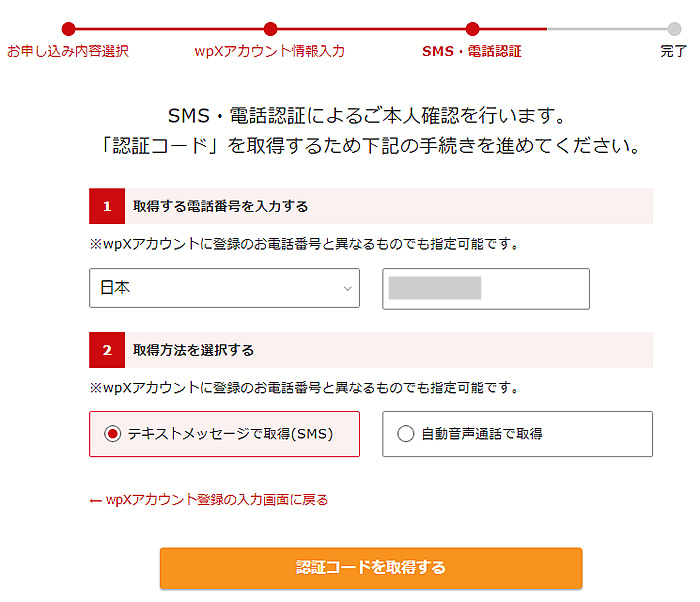
1番で電話番号を入力しますが、SMSか音声が受け取れれば、wpXアカウントで登録した電話番号でなくてもOKです。
受け取った5桁のコードを入力します。
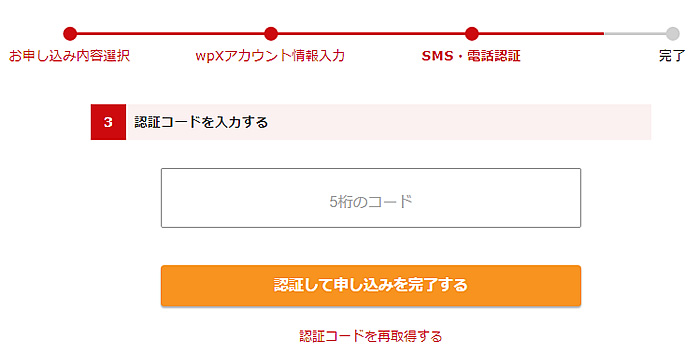
申し込み完了
認証が完了し、以下の画面が表示されれば、申し込みは完了です!

管理画面でも、申し込み内容が確認できます。
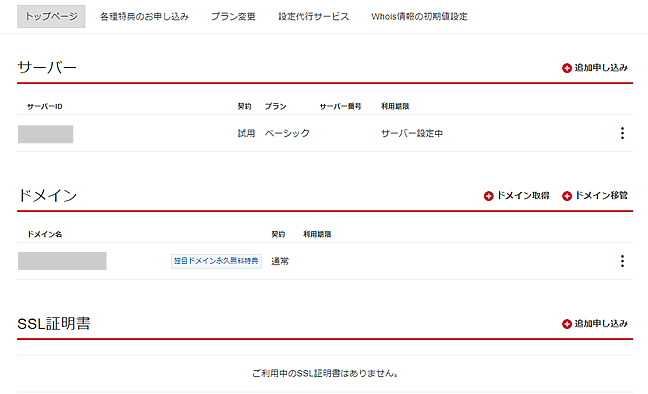
以上で、シンレンタルサーバーのWordPressクイックスタートは完了です。実際には10分程度で作業は完了するでしょう(もっと早いかも)。
WordPressブログの確認・設定
WordPressクイックスタートの申し込みが完了した時点で、
- 独自ドメイン設定
- SSL設定
- WordPressブログのインストール
も完了しています。ですがWordPressブログなどが実際に表示されるまでには、若干のタイムラグがあります。
登録したメールアドレス宛に、シン・レンタルサーバから届くメール「サーバーアカウント設定完了のお知らせ」を確認します。
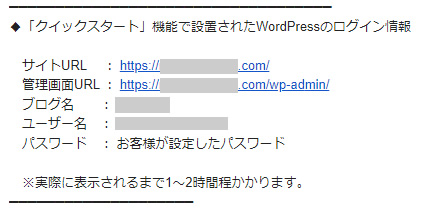
サイトURLや管理画面のURLが表記されているので、クリックしてアクセスしてみます。しかし申し込み完了直後では、下記のように「この接続ではプライバシーが保護されません」と表示されることがあります。
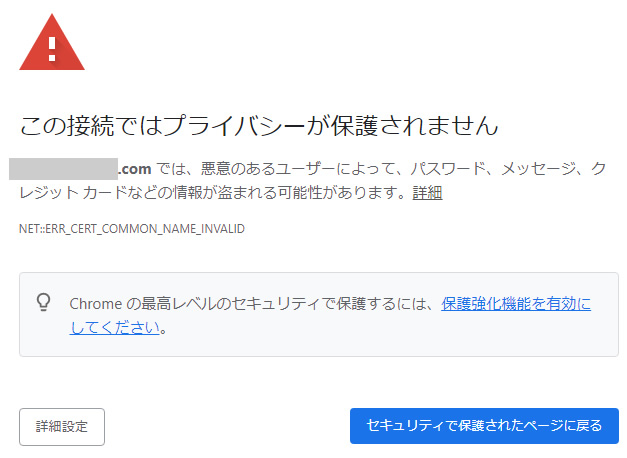
ブラウザのアドレスバーでも、「保護されていない通信」と表示されています。
![]()
この状態が解消されるまで、お茶でも飲みながら少し待ってみてください。再度WordPressブログにアクセスした時、下記のようなログイン画面が表示されればOKです。私の場合は10分程度で表示されました。
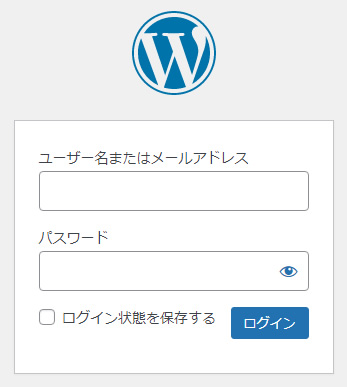
ブラウザのアドレスバーにも鍵マークが表示され、SSLが正常に動作していることが確認できます。
![]()
最後にもうひとつ作業をしておきます。WordPressの管理画面にログインして、「設定>一般設定」と進みます。
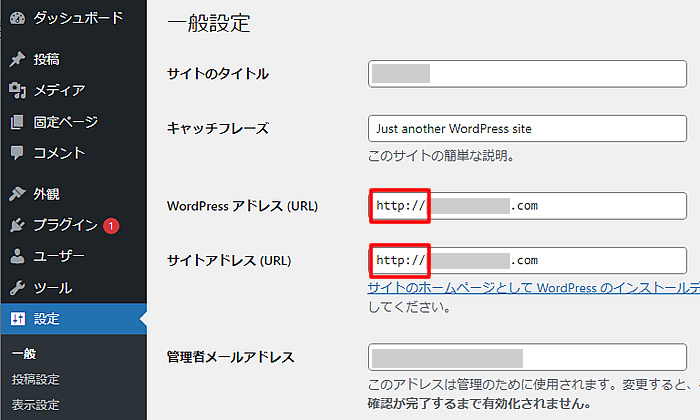
そこで「WordPressアドレス(URL)」と「サイトアドレス(URL)」という項目に、今回取得したドメインが入力されていると思います。
それらの先頭にある「http」を「https」(末尾に半角小文字の「s」)に変更して、画面の一番下「変更を保存」で設定を保存します。打ち間違いなどにご注意ください。以上でWordPressの確認・設定は完了です。
WordPressのセキュリティを高める
以上で「WordPressクイックスタート」を利用したシンレンタルサーバーの申し込みは完了です。
あとはおいおいWordPressブログをカスタマイズしたり、記事を作成していくことになりますが、できれば先にWordPressのセキュリティを高めておくことをオススメします。
具体的には、下記の二種類のプラグインをインストールし、設定します。
- SiteGuard WP Plugin(ログイン画面のURLを変更する)
- Edit Author Slug(ログインユーザーIDの漏洩を防ぐ)
またWordPressの本公開に少し時間がかかりそう、という場合は、「WP Maintenance Mode」というプラグインで、ブログをメンテナンス状態にしておくこともできます。
以上の内容については、弊ブログの「時間をムダにしないWordPressブログの始め方【WordPress設定編】」でご紹介していますので、詳しくはそちらをご覧ください。

まとめ
以上、「シンレンタルサーバー+WordPressクイックスタートで爆速ブログ開設」でした。
記事にすると長くなってしまいますが、実際は数十分の作業で、レンタルサーバーの契約から独自ドメインを使ったWordPressブログの公開が完了します。
私は大昔、WordPressのパッケージをアップロードして手動インストールしたことがあるのですが、もう較べものにならないぐらい楽!です。本機能を利用して、サクッとWordPressブログを始めちゃってください。
公式サイト:シンレンタルサーバー![]()
現在、実際に上記手順で開設した「無料ドメイン+WordPress」のブログをシンレンタルサーバーで運用していますが、エックスサーバーと変わらぬ快適さです。
特にエックスサーバーと比較すると、「初期費用無し+月額880円(ベーシックプラン・12ヶ月契約の場合)」で使えるのは結構お得感が。「初めてのWordPressブログ」としてもオススメです。
なおWordPressクイックスタートは、エックスサーバーでも利用可能です。本記事でご紹介した手順と同様にWordPressが設置できると思います。エックスサーバーの採用をご検討の方は、こちらよりどうぞ。
公式サイト:エックスサーバー![]()


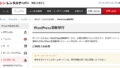
コメント