電子書籍を「Androidタブレット+電子書籍ストアのアプリ」環境で読んでいるのですが、すでにタブレットのストレージ(記憶領域)がいっぱい。
電子書籍を新しく購入→読まなくなったものと入れ替え、を繰り返していましたが、流石に面倒くさくなってきました。そこでSDカードを購入、タブレットの電子書籍データを移動することに。
以下、Androidタブレット+SDカードのセッティングと、電子書籍データをSDカードへ移行する手順について、ご紹介します。
microSDカードを購入
まずはSDカードの購入から。SDカードのサイズは、
- SDカード
- miniSDカード
- microSDカード
の三種類があります。端末により使えるサイズが決まっており、最近は一番小さい「microSDカード」が主流になっているようです。
私のAndroidタブレットは「microSDカード」に対応しており、今回はTranscend(トランセンド)のmicroSDカード(128GB)を購入しました。

こちらです。SDカードは製品によってサイズを変換するアダプターが付いていますが、これはカードのみです。購入時の価格は約3,000円でした。
なおSDカードを選ぶ時に、「SDHC」や「SDXC」といった表記があることに気付くと思います。これは容量の違いによるもので、
- SDカード:2GBまで
- SDHCカード:4GB~32GB
- SDXCカード:64GB以上
といった区分になっています。
またメーカーについて、今回はTranscendを選びましたが、他にも
- SanDisk(サンディスク)
- SAMSUNG(サムスン)
- GIGASTONE(ギガストーン)
- Kingston(キングストン)
など、多数のメーカーがSDカードを製造しています。
また価格も数千円から1万円超えまで様々。同じ容量でも「最大読み出し速度」や「最大書き込み速度」など、性能や品質によって販売価格が大きく変わります。
今回の目的は電子書籍データの保存なので、特に高性能なものは求めておらず、数千円のmicroSDカードを購入しましたが、目的によっては高品質のカードを購入した方が良い場合もあります。必要に応じて選んでください。
microSDカードをタブレットに挿入
購入したmicroSDカードをAndroidタブレットに挿入してみます。実際の挿入方法に関しては機種ごとに違いがあると思いますので、参考ということで。
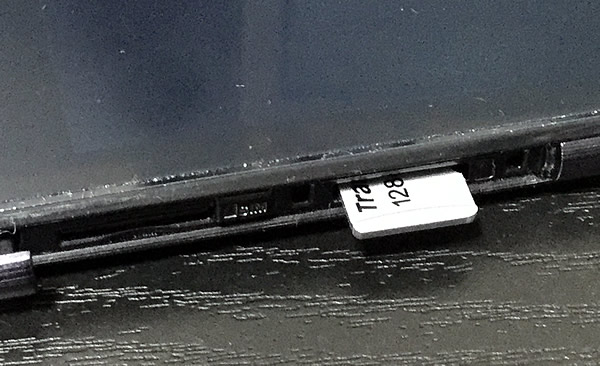
私の使っているAndroidタブレットは側面にカードスロットがあります。挿入前に電源を落としてから(シャットダウン)カバーを外し、画像のようにmicroSDカードを挿入。「カチッ」と音がするまで押し込みます。
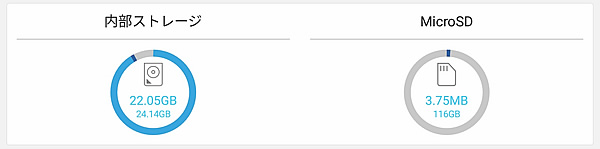
タブレットの電源を入れ直し、microSDカードが認識されていれば完了。上記はASUSの「ファイルマネージャ」より。内部ストレージの横に「MicroSD」が表示されています。
なおmicroSDの容量に「3.75MB」と表示されているのは、システムが設置したファイルの容量です。また「128GB」のmicroSDカードなのに「116GB」と表示されているのは、メーカーとOS(今回はAndroid)でバイトの計算方式が異なるため、だそうです。
Transcend製品サポート:製品の実容量が製品仕様で表記されている容量より少ないのはなぜですか?
メーカーは1MB=1,000KBで計算していますが、OSは1MB=1,024KBで計算しているので、今回の128GBの場合はOS側で約119GBと見なされ、システム上で使用している領域を除いて約116GB、という表示になるようです。
ただ製品のGB数と表示されるGB数にあまりにも開きがある場合は、何らかの異常・不具合が疑われます。購入元・メーカーなどに確認してみましょう。
電子書籍アプリのデータはどうなる?
タブレットにSDカードを装着したのち、実際にいくつかの電子書籍アプリで、ダウンロード済みのデータがどうなるのか(どこに保存されるのか)を確認してみました。
結論から書くと、
- 保存先(本体ストレージかSDカードか)を選択して移動
- 保存先にSDカードを指定すると自動的に移動
- DL済みの書籍は手動で移動する必要がある
など、電子書籍アプリによって挙動は様々でした。以下、具体例です。
Kindleアプリの場合
AmazonのKindle電子書籍でSDカードに保存する設定です。Kindleアプリを立ち上げ、画面下部にある「ホーム、ライブラリ…」などの並びにある「その他」から「設定」をタップします。
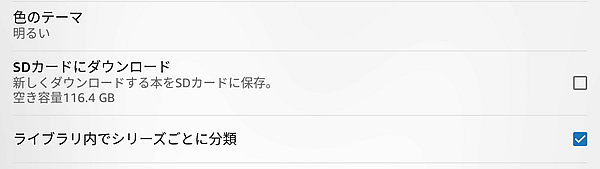
設定画面の中に「SDカードダウンロード」項目ができているので、右端のチェックを入れます。
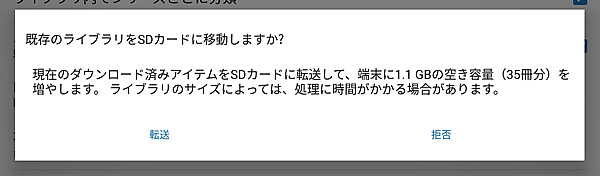
その時に「既存のライブラリをSDカードに移動しますか?」の表示が出てくるので、必要に応じて「転送/拒否」を選択します。「転送」を選んだ場合、コピーが終われば設定完了です。
ブックライブ アプリの場合
電子書籍ストア「ブックライブ(BookLive!)」でSDカードに保存する設定です。
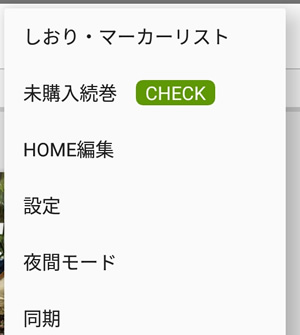
アプリを立ち上げ、画面右上から開いたメニューより「設定」を選択。
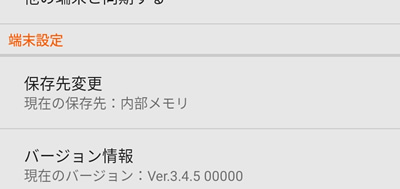
「端末設定」より「保存先変更」をタップ。
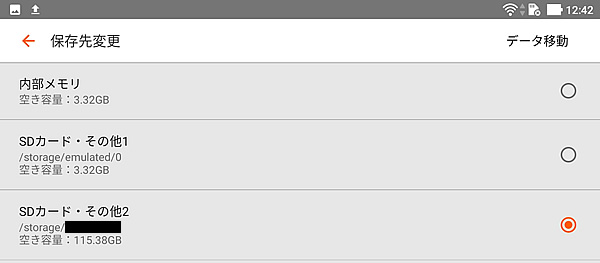
「保存先変更」画面にて「SDカード・その2」(容量の多い方)をタップし、選択状態にします。すでにダウンロード済みの電子書籍をSDカードに移動させたい場合は、画面右上の「データ移動」をタップ。
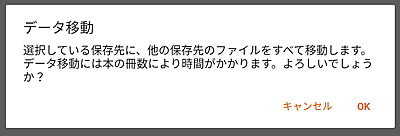
「データ移動」ダイアログが表示されるので、OKを選択。移動が終われば完了です。
ebookjapanの場合
電子書籍ストア「ebookjapan(イーブックジャパン)」でSDカードに保存する設定です。
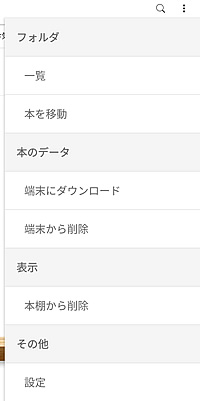
アプリ画面右上からメニューを開き、「その他」の中の「設定」をタップ。
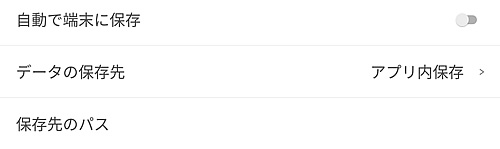
設定画面から「データの保存先」をタップ。
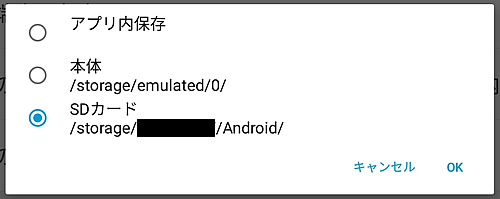
「SDカード」を選択して「OK」をタップします。
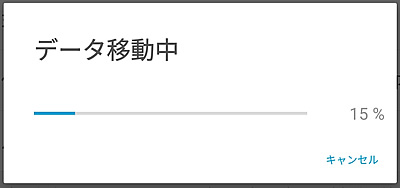
ebookjapanの場合は、本体内にある電子書籍データが自動的にSDカードに移動します。
まとめ
以上、タブレットPCへのSDカード追加と、電子書籍データの移動でした。
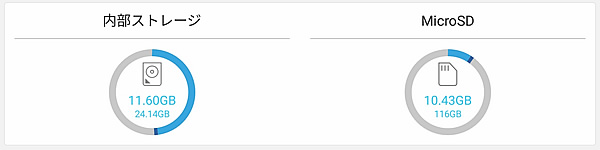
内部ストレージの容量にも余裕ができたので、各種アプリのアップデートでも容量が足りなくなることは無いでしょう。SDカードの容量もまだまだ余裕があり安心。
作業は予想以上に簡単で、また電子書籍アプリの対応状況も良かったので、もっと早くやっておくべきでした。同じように容量不足に悩んでいる方は、ぜひSDカードの追加を試してみてください。
今回検証した電子書籍ストアはこちら











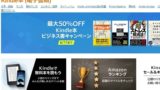

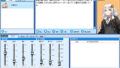
コメント